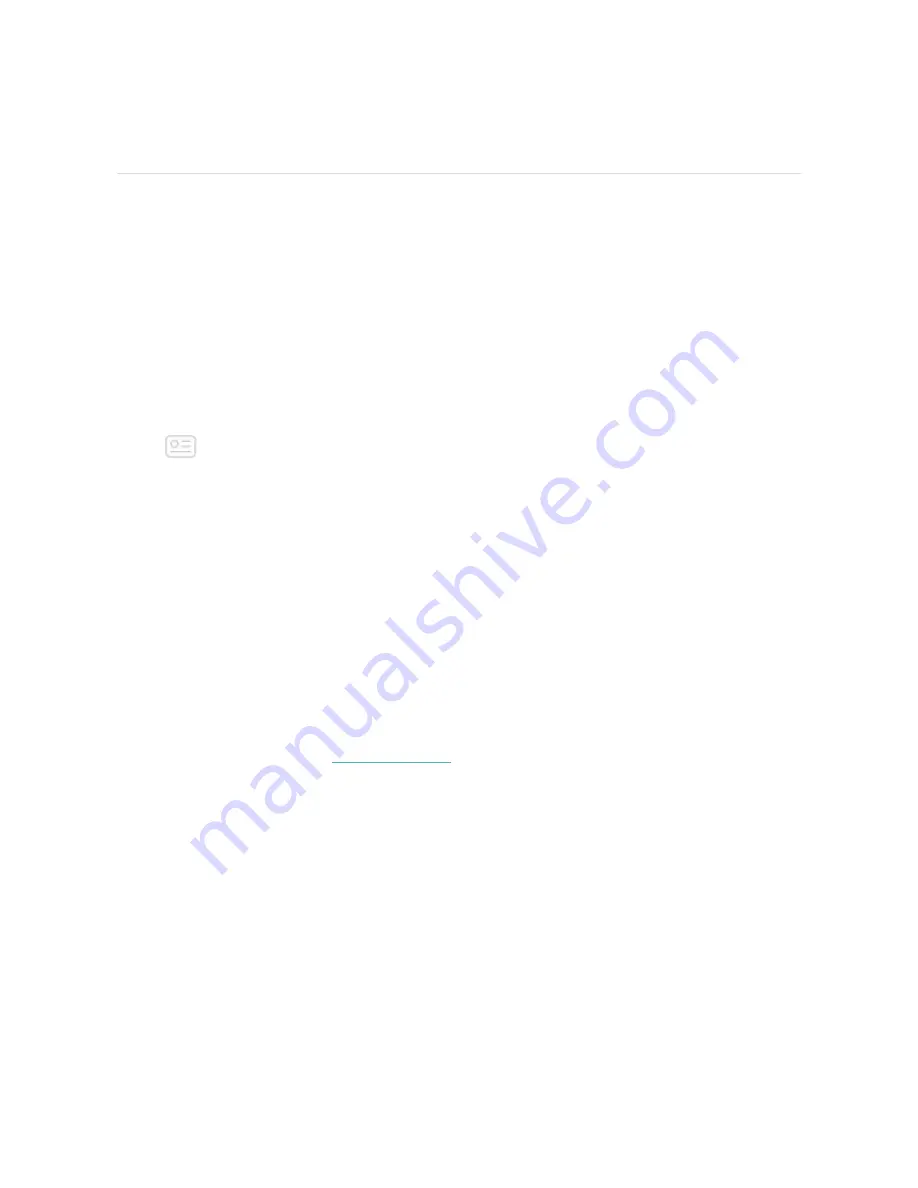
Notifications
Inspire HR can display call, text, calendar, and app notifications from your phone to
keep you informed. The phone and tracker must be within 30 feet of each other to
receive notifications.
Set up notifications
Check that Bluetooth on your phone is on and that your phone can receive
notifications (often under Settings > Notifications). Then set up notifications:
1. With your tracker nearby, from the Fitbit app dashboard, tap the account icon
> Inspire HR tile.
2. Tap Notifications.
3. Follow the on-screen instructions to pair your tracker. Inspire HR appears in
the list of Bluetooth devices connected to your phone. Call, text, and calendar
notifications are turned on automatically.
4. To turn on notifications from apps installed on your phone, including Fitbit and
WhatsApp, tap App Notifications and turn on the notifications you want to
see.
Note that if you have an iPhone, iPad, or Windows 10 device, Inspire HR shows
notifications from all calendars synced to the Calendar app. If you have an Android
phone, Inspire HR shows calendar notifications from the calendar app you choose
during setup.
For more information, see
.
See incoming notifications
When your phone and Inspire HR are within range, a notification causes the tracker
to vibrate:
l
Phone calls—the name or number of the caller scrolls once. Press the button to
dismiss the notification.
20
Summary of Contents for inspire HR
Page 1: ...User Manual Version 2 0...
Page 5: ...Safety Statement 57 5...
Page 16: ...16...
Page 54: ...South Korea Model FB413 B EMC B Taiwan Model FB413 54...






























