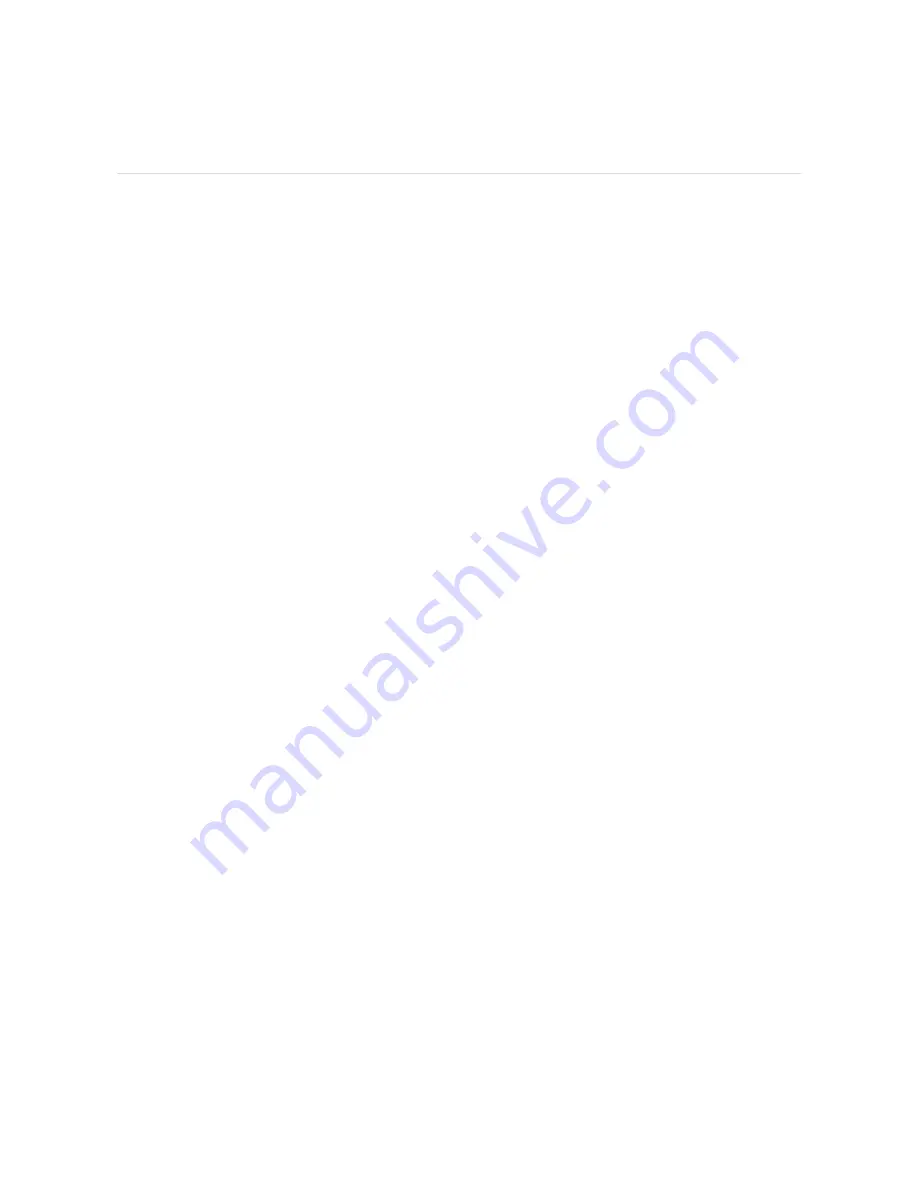
Basics
Learn how to manage settings, set a personal PIN code, navigate the screen, and
care for your watch.
Navigate Versa 2
Versa 2 has a color AMOLED touchscreen display and 1 button.
Navigate Versa 2 by tapping the screen, swiping side to side and up and down, or
pressing the button. To preserve battery, the watch’s screen turns off when not in
use, unless you turn on the always-on display setting. For more information, see
"Adjust always-on display" on page 23
Basic navigation
The home screen is the clock.
l
Swipe down to see notifications.
l
Swipe down from the top of the screen again to access the shortcuts to music
controls, Fitbit Pay, and quick settings. The shortcuts disappear after 2
seconds. Swipe down to see them again.
l
Swipe up to see your daily stats.
l
Swipe left to see the apps on your watch.
l
Press the button to go back to a previous screen or return to the clock face.
16
Summary of Contents for FB507
Page 1: ...User Manual Version 1 5 ...
Page 25: ...Note that if you turn on the always on display setting the screen won t turn off 25 ...
Page 74: ...Argentina C 23275 Australia and New Zealand Belarus Customs Union 74 ...
Page 79: ...Philippines Serbia 79 ...
Page 83: ...Taiwan RoHS United Arab Emirates TRA Registered No ER73716 19 Dealer No DA35294 14 83 ...






























