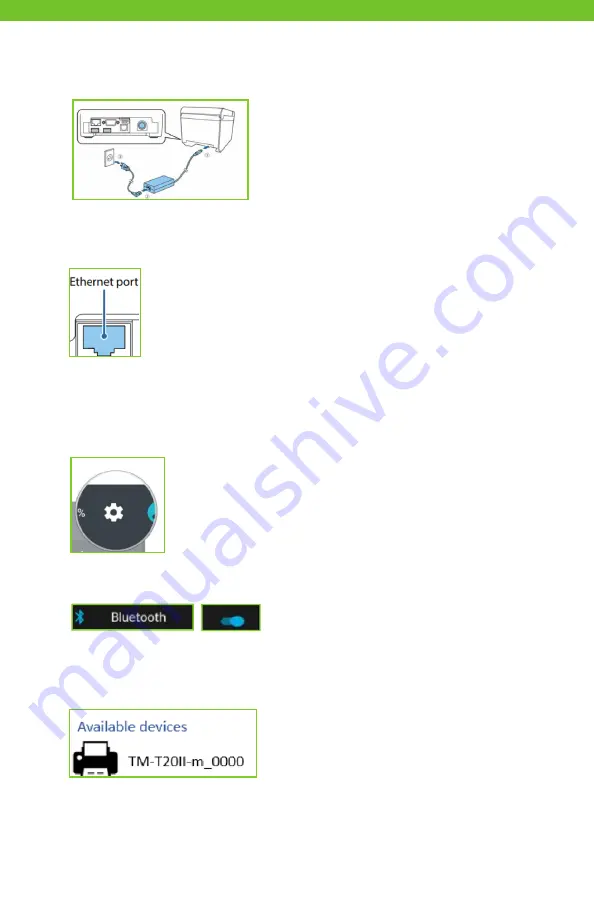
6
4. Connect the power cord into the round port on the printer and the other end into the
wall outlet..
5. Connect the ethernet cable to the back of the printer into the ethernet port and the other
end into your network jack or router.
6. If using the Bluetooth model, follow these steps to connect the Epson Bluetooth
printer to the Kineticpay register.
Swipe down from the top of the screen and tap gear icon for settings. Pairing is
necessary to connect the Bluetooth printer to the Kineticpay register.
7. Tap Bluetooth and turn on.
8. Tap the Printer name “TM_T20II-m” from the list and wait for the device to complete
pairing.
















