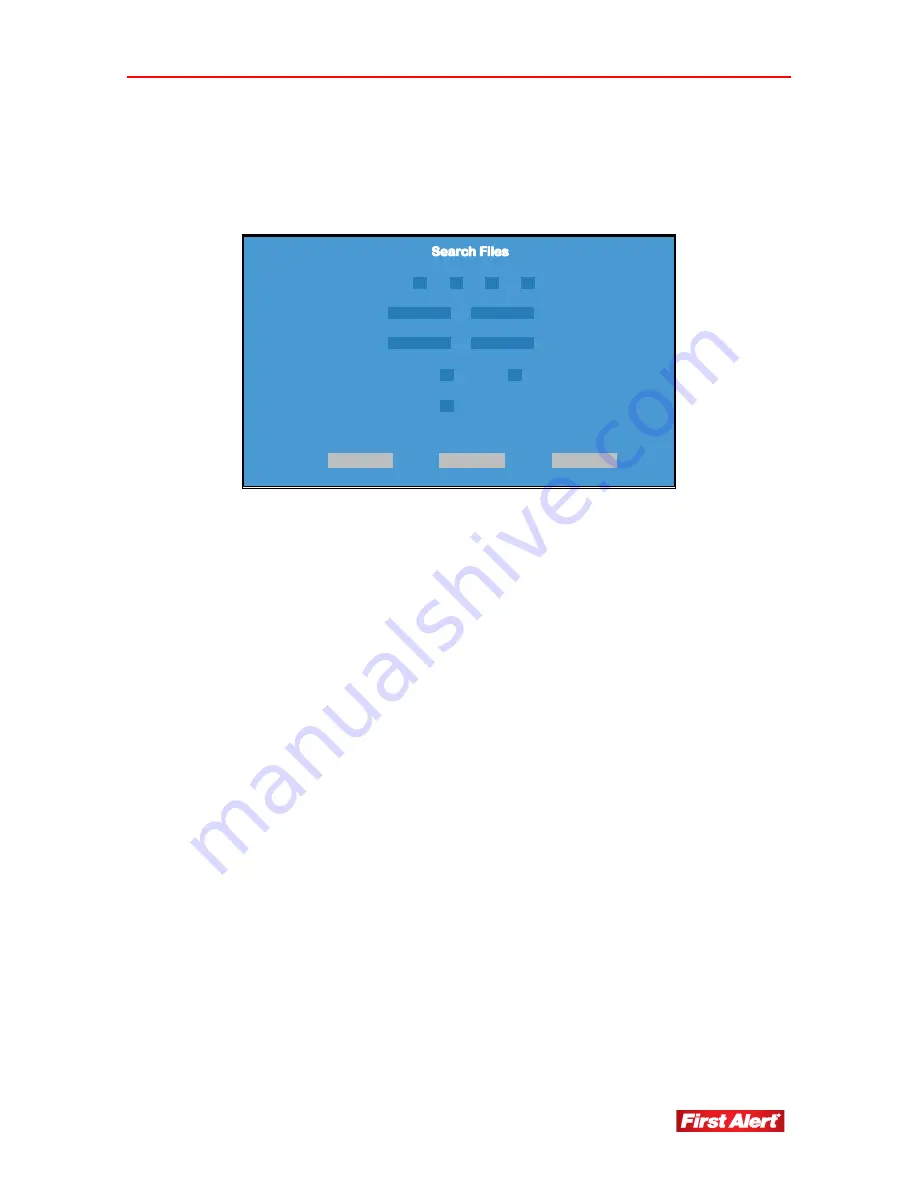
Operating Menus
Model HS-4700-S User's Manual
16
P
LAYBACK AND
S
EARCH
Access Play (Search Files) from the Main Menu. Use this menu to search and playback
video recorded from any of the cameras.
Channel
1 :
2 :
3 :
4 :
Start
End
Event
MAN :
SCH :
MTD :
PLAY
CANCEL
SEARCH
X
X
X
X
01-01-2010
12-31-2010
00 : 00 : 00
23 : 59 : 59
X
Channel
Select a channel 1, 2, 3, or 4. “X” indicates
selected.
Start Time
Select the start time to begin the search function.
End Time
Select the end time to quit the search function.
Event
Select the search mode: manual, schedule, and
motion. "X” indicates selected.
SEARCH
Search a recording based on selected options
(above) including: serial number, channel, video
recording start time, etc. In the search list, click
PAGE to select the input page number or click
PREV and NEXT to change the page. Move the
active frame using the left and right buttons on the
panel or mouse. To locate listed frame files, press
the Up and Down arrow buttons or click the left
and right mouse buttons to select; click PLAY to
play the selected recording.
PLAY
In the search list, click PLAY to play the entire
recording (based on the setup options selected).
CANCEL
Click to keep existing system setup options and
return to the Main Menu.






























