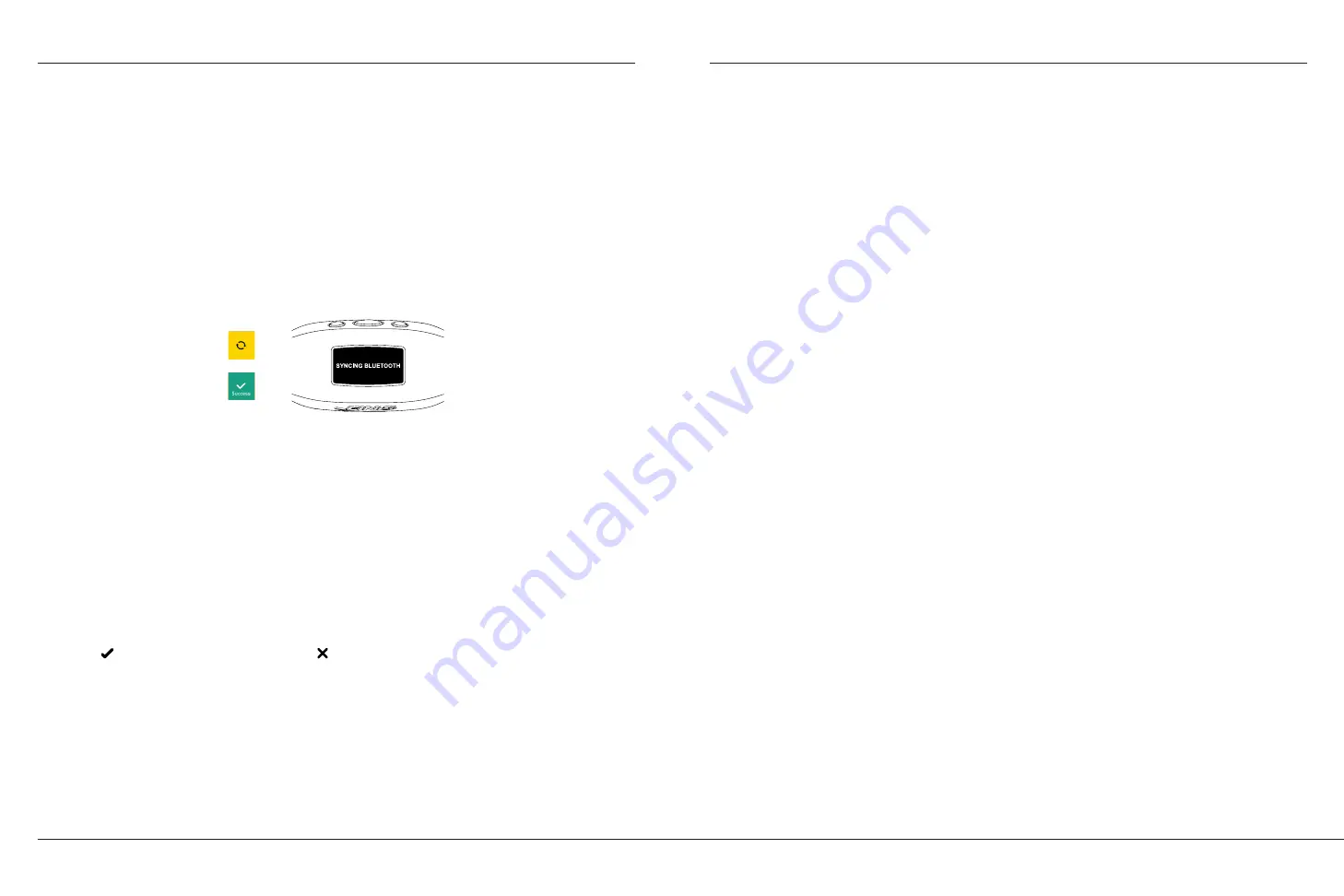
15
14
HOW TO USE
G. FINIS LIVE™ MOBILE APPLICATION SYNCING
Sending summary workout data to the FINIS Live™ mobile application
• In the FINIS Live™ mobile application: Select device in the “DEVICE MANAGEMENT”
menu.
•
To initiate syncing press [yellow sync button] in the top right corner.
•
Animated yellow bar indicates syncing progress.
•
Device will read “SYNCING BLUETOOTH”.
•
Green check mark indicates a successful sync.
•
Red mark indicates a failed sync.
•
Be sure device is powered on and within a close proximity
•
Most recent workout will be listed first in the FINIS Live™ mobile application.
H. FINIS LIVE™ WEB PLATFORM SYNCING
Sending complete workout data to the FINIS Live™ Web Platform
• Download and install FINIS Connect at
https://apps.FINISinc.com/FINIS-live/downloads
• Connect USB magnetic dock to computer.
• Open FINIS Connect download.
• Select “Swimsense™ Live” from pop-up window.
• Workouts will display.
•
Select “ALL” or individually select workouts, then select “UPLOAD”.
•
indicates a successful upload, indicates that workout has not uploaded.
•
“Upload of Swimsense™ Live workout was a success” pop-up indicates that
workouts have been uploaded to the FINIS Live™ web platform training log
•
To clear workouts from device, select “CLEAR”
•
Select “Training Log” in upper left corner to view workouts in the FINIS Live™
web platform.
Recommended to maintain optimal performance
A.
Mobile Platforms
• Android
•
v. 4.4.4 (or higher)
•
Google Play™
•
Bluetooth®: BLE (4.0 or higher)
• iPhone
•
iOS v. 8 (or higher)
•
Apple App Store®
•
Bluetooth®: BLE (4.0 or higher)
B.
Desktop/Laptop Platforms
• Windows
•
Windows 7®, Windows 8®, Windows 10®
•
Bluetooth®: BLE (4.0 or higher)
• MAC
•
Mac®OS9X (or higher)
•
Bluetooth®: BLE (4.0 or higher)
C.
Hard Drive: 100 GB space required
D.
RAM: 2 GB space required
SYSTEM REQUIREMENTS
A.























