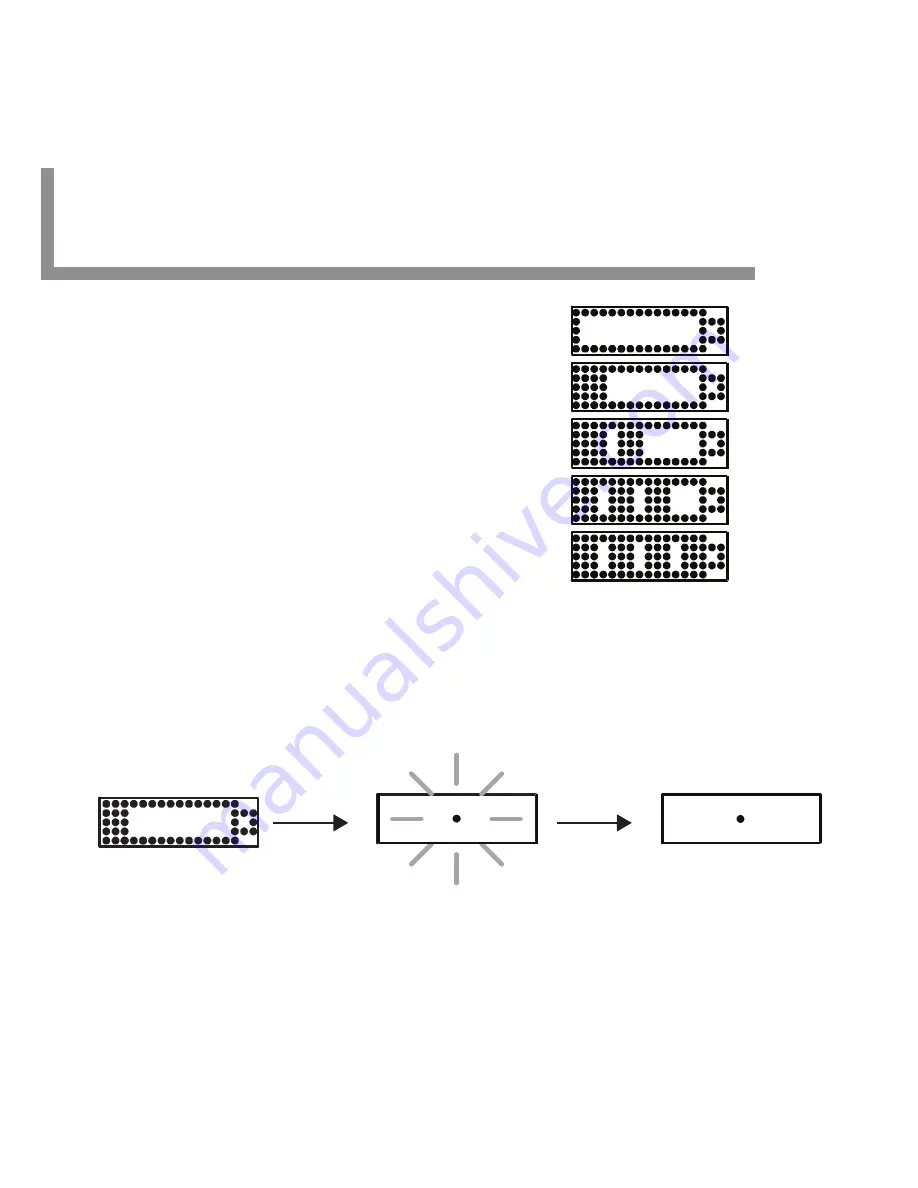
Getting Started: Check the Battery Status
PRESS & HOLD the mode button until
the word MENU appears in the display.
After a few seconds, the battery icon will
appear in the screen. The battery status
icons are as follows:
With a fully charged battery, the Tracker 901 Pro will last for
approximately 7 days with normal use. When your battery starts
running low, please recharge as soon as possible. It will take 1-2
hours to fully charge your battery.The following screens will appear
on the Main Unit display when charging:
0-20%
21-40%
41-60%
61-80%
81-100%
When the dot stops
blinking, the charge is
complete.
After a few seconds,
a blinking dot will appear in
the display. Charging is now in
progress.
The Battery Icon will
appear in the display.
7 Tracker 901 Pro












































