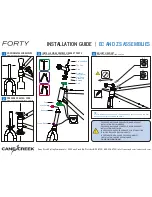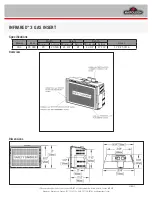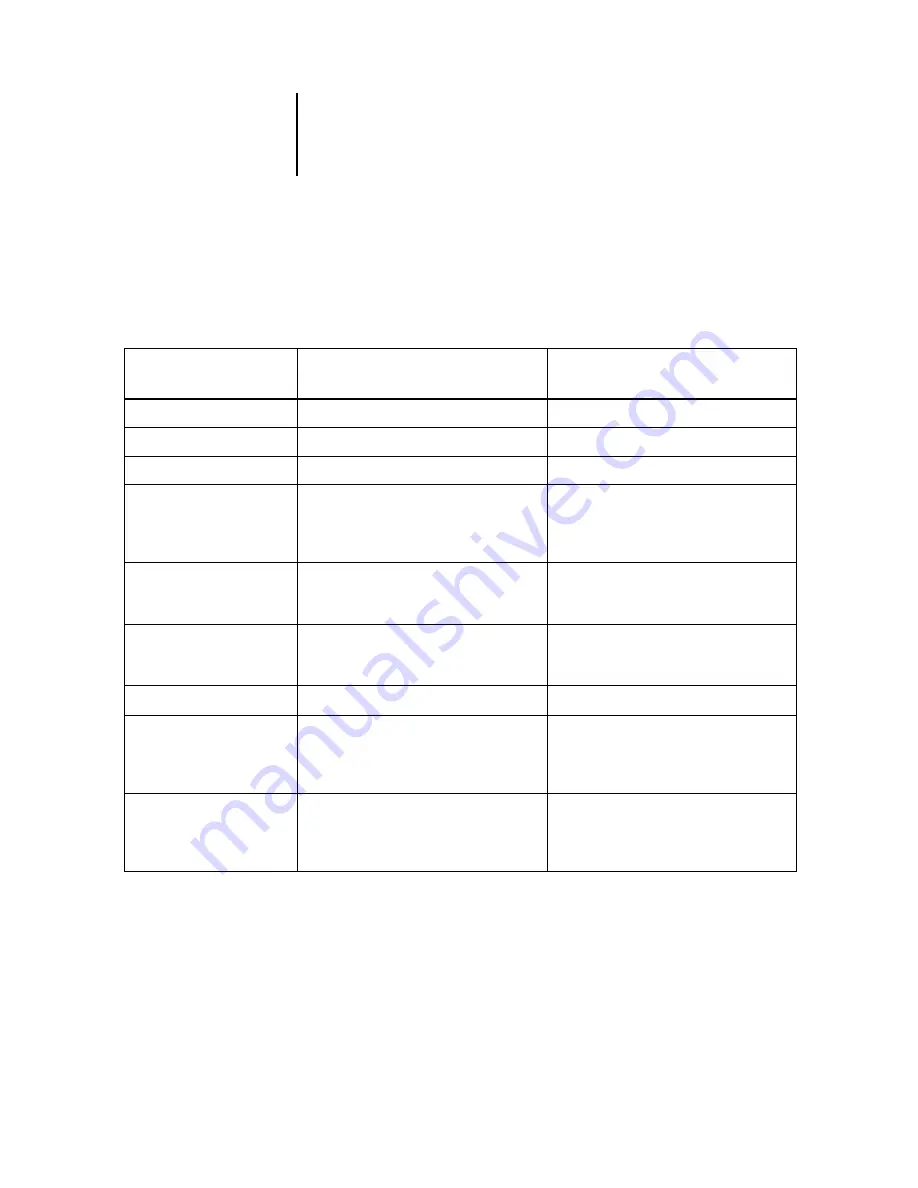
7
7-5
Tracking and managing jobs with Fiery Spooler
To understand the effect each of these commands has on a job, you must understand
the way the Fiery X3e handles PostScript, PCL, and raster data, and how jobs are
activated or held in the various stages of processing. For this background information,
see
before manipulating jobs with Fiery Spooler.
Choose this command
from the Job menu
To do this
Raster data is
Delete Job(s)
Delete the job(s) from the list.
Deleted
Cancel Printing
Cancel the currently printing job.
Deleted
Cancel RIPping
Cancel the currently processing job.
Deleted
Duplicate Job(s)
Duplicate one or more selected PostScript or
PCL data jobs in the Spool or Print areas
(creates a reference to the original job, with
the same name).
n/a
(Duplicate is not available for raster jobs.)
Rename
Rename the job (PostScript or PCL file with
or without raster).
Unaffected, but associated with the new
name
Hold
Hold the job in the current place (except for
a printed job, which is moved to the Spool
or RIP area).
Held in RIP area indefinitely, if included
with job
RIP and Hold
RIP the job and hold it in the RIP area.
Held in RIP area indefinitely
Print the job in its turn (RIP the job first if it
does not have raster data). Keep the printed
job in the Print area until the job limit is
reached.
Temporarily held on the server until the job
has completed printing
Print and Hold
(like the PPD option
Save Fast Reprint)
Print the job in its turn (RIP the job first if it
does not have raster data).
After printing, hold the PostScript or PCL
data and the raster in the RIP area.
Held in the RIP area indefinitely (saved to
disk)