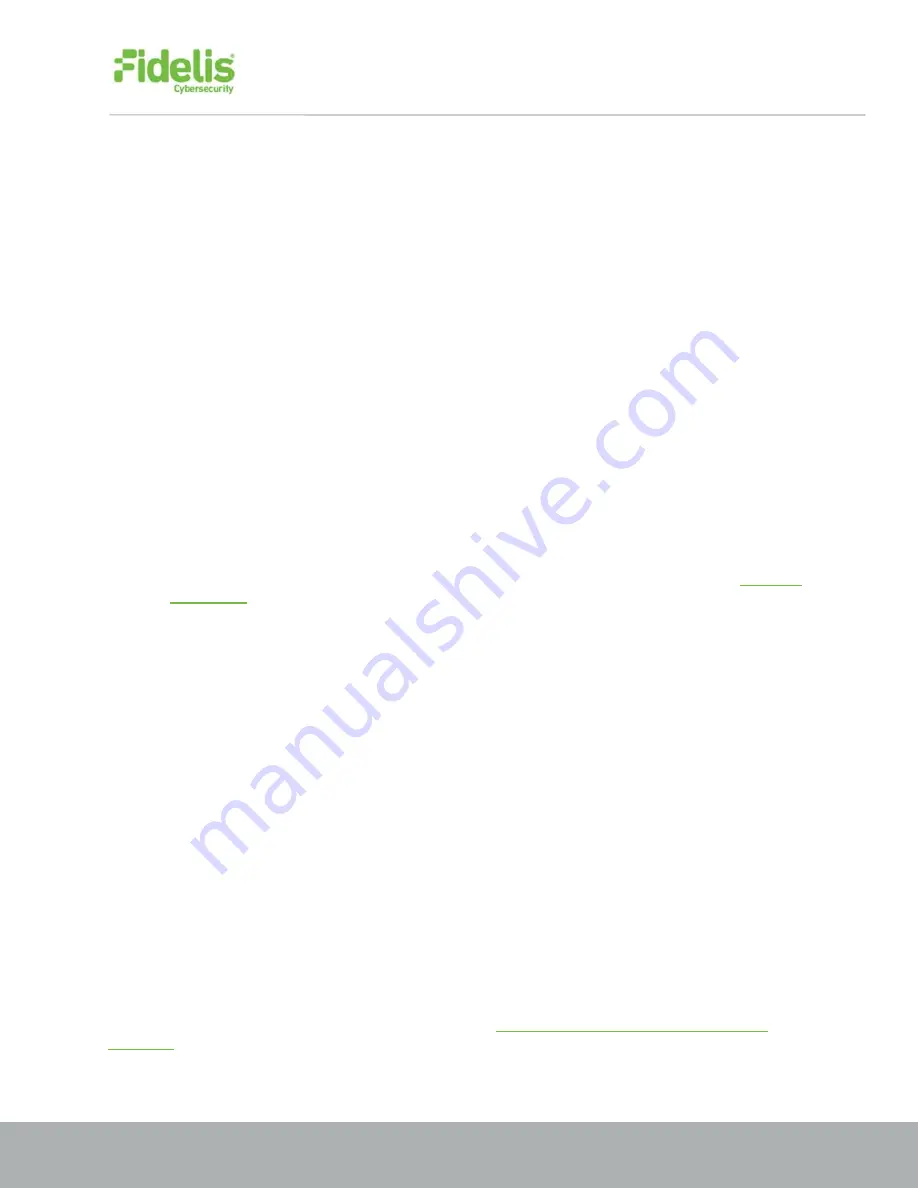
7
.
www.fidelissecurity.com
Copyright © 2022 Fidelis Cybersecurity
®
, Inc. All rights reserved
Configuring iLO to Use a Static IP Address
Use this procedure only if you want to connect to the component CLI using iLO and you need a static IP
address. Note that iLO supports DHCP by default.
1. Directly attach an ethernet cable from a client system, such as a laptop to the iLO port on the
appliance.
2. Restart the machine.
3. Press F9 in the server POST screen.
The UEFI System Utilities start.
4. Click
System Configuration
.
5. Click
iLO 5 Configuration Utility
.
6. Disable DHCP:
a. Click
Network Options
.
b. Select
OFF
in the
DHCP Enable
menu.
The
IP Address
,
Subnet Mask
, and
Gateway IP Address
boxes become editable. When DHCP
Enable is set to
ON
, you cannot edit these values.
7. Enter values in the
IP Address
,
Subnet Mask
, and
Gateway IP Address
boxes. (See
8. To save the changes and exit, press F12.
The iLO 5 Configuration Utility prompts you to confirm that you want to save the pending
configuration changes.
9. To save and exit, click
Yes - Save Changes
.
The iLO 5 Configuration Utility notifies you that iLO must be reset in order for the changes to take
effect.
10. Click
OK
.
iLO resets, and the iLO session is automatically ended. You can reconnect in approximately 30
seconds.
11. Resume the normal boot process:
a. Start the iLO remote console.
The iLO 5 Configuration Utility is still open from the previous session.
b. Press ESC several times to navigate to the System Configuration page.
c. To exit the System Utilities and resume the normal boot process, click
Exit
and resume
system boot.
iLO is configured to use a static IP address. Continue with













