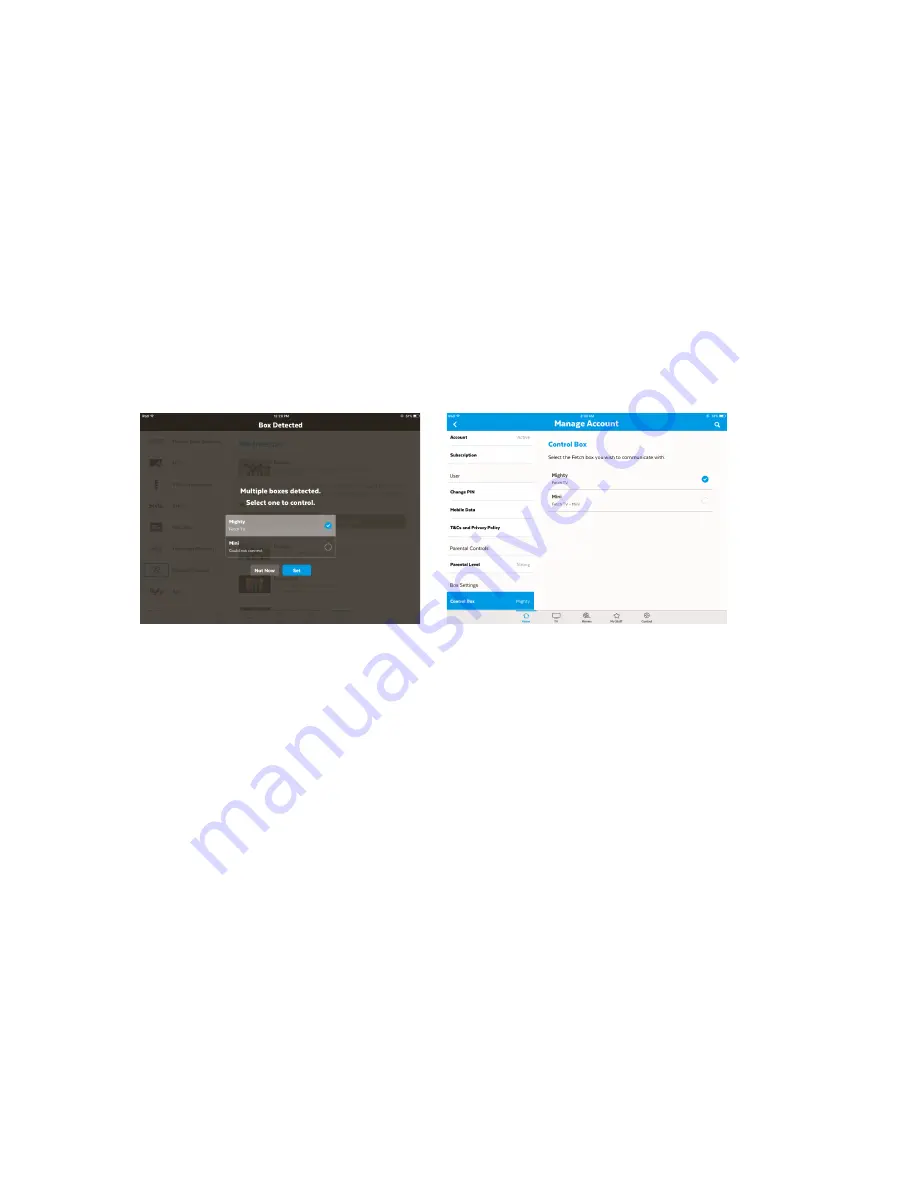
7
5.
Fetch TV App
If you’re using the Fetch TV App on your phone or tablet, it’ll prompt you to connect to one
of the Fetch TV boxes in your home when you sign in on the app.
You can then use your phone or tablet like a remote control to control your box. To connect
a box, you’ll need to sign into the app with an Activation Code for a box on your account and
confirm your PIN. You can switch boxes to control at any time by going to
Home > Manage
Account
on the app.
You can set recordings via the app once you connect to your Mighty or Gen 2 box.
For more information see the Fetch TV Mobile App User Guide.
Summary of Contents for Multiroom
Page 1: ...Multiroom User Guide...























