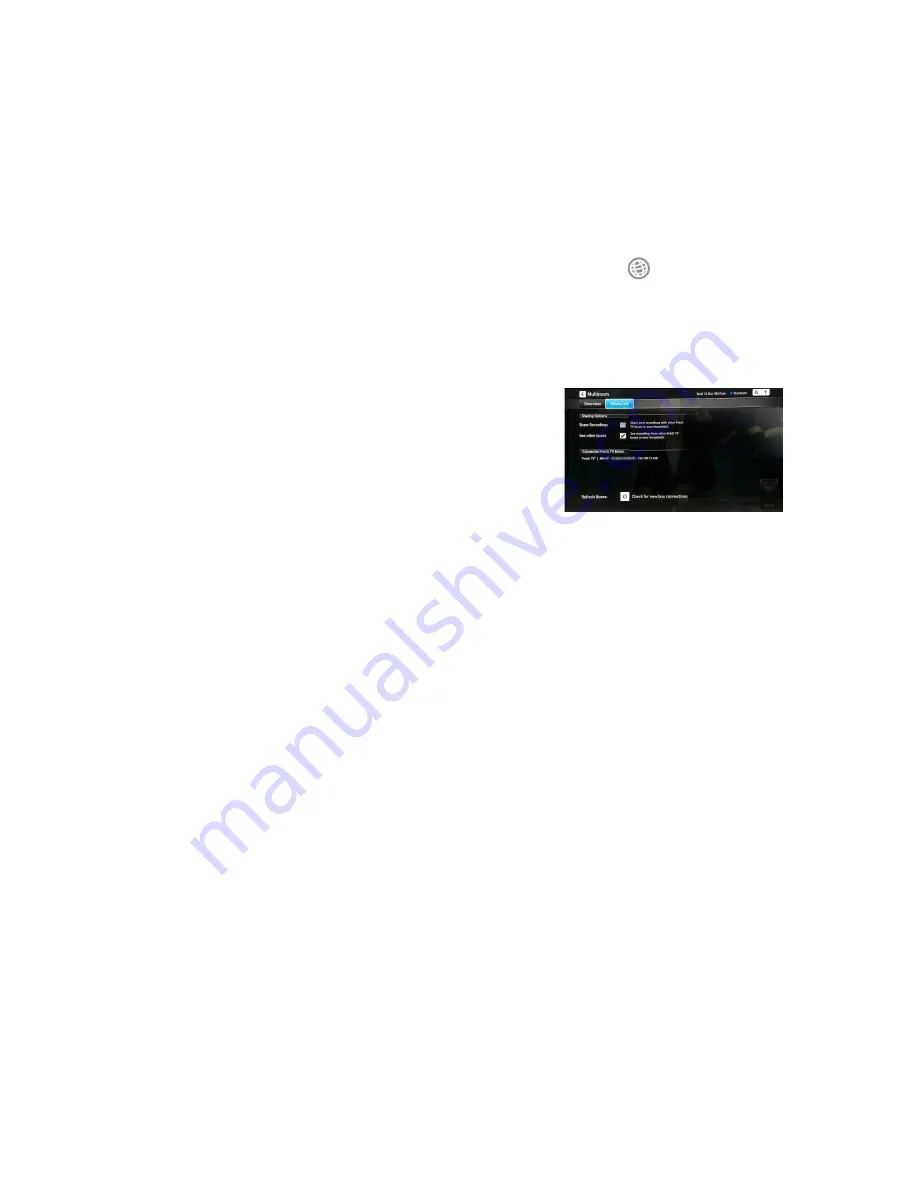
10
Multiroom recordings
I can’t see Multiroom recordings on my Fetch TV box
If you can’t see your Multiroom recordings, first check the following:
§
All your Fetch TV boxes are on the same account with your Fetch TV Service Provider (Page 8).
§
All your Fetch TV boxes are powered on and connected to the Internet (the
LED on the Fetch TV
should be lit blue).
§
All boxes are connected to the same local network – physically and logically (if your network is set up
with different routers and IP address ranges then Multiroom won’t work) (Page 11).
§
The Sharing Options are selected on your boxes at
Menu >
Manage > Settings > Multiroom > Advanced
. Tick ‘See other
boxes’ and then choose ‘Refresh Boxes’.
§
Your modem is UPnP (Universal Plug and Play) compatible.
Check your modem manual or look up the model online.
If you’re having issues with Multiroom, try the following steps:
1.
Turn off all your Fetch TV boxes, modem/router, and other networking equipment (such as bridges).
2.
Turn on your modem/router and other networking equipment, and wait for it to start working
normally.
3.
Then turn on your Mighty or Gen 2 box and wait for it to start up fully and load the Home screen.
4.
Next, turn on your Mini and wait for it to start up fully and load the Home screen.
If you are trying to share recordings from one Mighty or Gen 2 box to another, then turn the second
Mighty or Gen 2 box on.
5.
Wait about 5 minutes then go to
My Stuff > Recordings
on the Mini (or second Mighty or Gen 2 box) to
check that it can see the recordings from your first Mighty or Gen 2 box.
Disconnect other network devices
If these steps don’t help, there may be other devices on your network which are affecting the DLNA/UPnP
ability for your Fetch TV boxes to discover each other over your network. These may include wireless speakers,
Apple TV, media servers, network printers, and DLNA-type applications on phones, tablets, PCs and TVs. Please
disconnect any such devices from your network and try the troubleshooting steps again.
Summary of Contents for Multiroom
Page 1: ...Multiroom User Guide...















