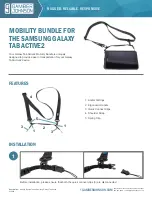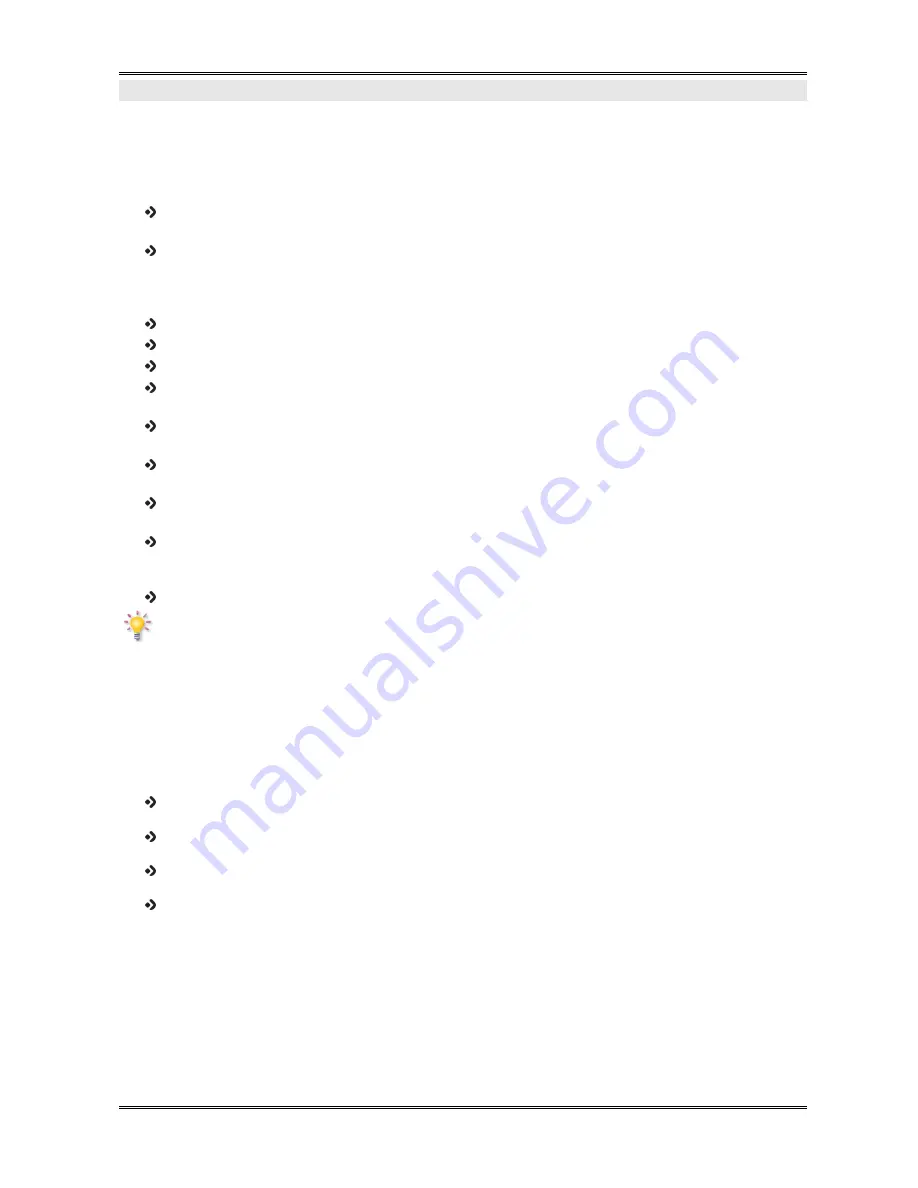
Basic information about the tablet
1. Prior to first use
Thank you for purchasing Ferguson tablet. To ensure you a quick and convenient use of your
new tablet, please read these instructions carefully prior to use. We hope you will absolutely
enjoy your Ferguson tablet for the longest time possible!
Do not try to disassemble the tablet, as this will void your warranty and may result in
malfunctioning of the device.
Avoid using the tablet in a high or low temperature environment, or in any environment
where the device can get in contact with moisture, dust or magnetic fields. The device
should be placed away from vases, bottles, aquariums and other water containers in
order to avoid damage.
Do not expose the tablet to strong sunlight for an extended period of time
Avoid beating of or to the product
Do not place any objects on the housing of the device. This may cause screen damage.
Don’t operate the touch screen of the tablet with sharp objects, as this may result in
scratching the screen surface.
To clean tablet do not use alcohol or liquids containing ammonia or any sort of (glass)
cleaning aid. If necessary, clean with a soft, lint-free, cotton cloth dampened with water.
Using connected headphones on the tablet for too long and/or setting the audio volume
up too high when using headphones may cause serious hearing damage.
Do not cross the road, drive a motor vehicle or bicycle while using the tablet with
headphones to avoid traffic accidents.
Only use permitted batteries, chargers and accessories with your tablet. The use of any
other products with the tablet can be dangerous and may violate the warranty
regulations
Do not operate the tablet while driving.
You may go ahead and use your Ferguson tablet right out of the box, without charging the
battery first. If the tablet isn’t switching on right out of the box, the battery is already
completely drained and you should of course recharge it first. It is best for the battery to first
run on the charge left in it, and to be fully recharged once it’s completely drained for the first
time.
2. Contents of box
Unpack the box and check whether all of the following elements are present
Tablet Ferguson
User manual
AC adapter (wall charger)
USB cable to connect to computer
4