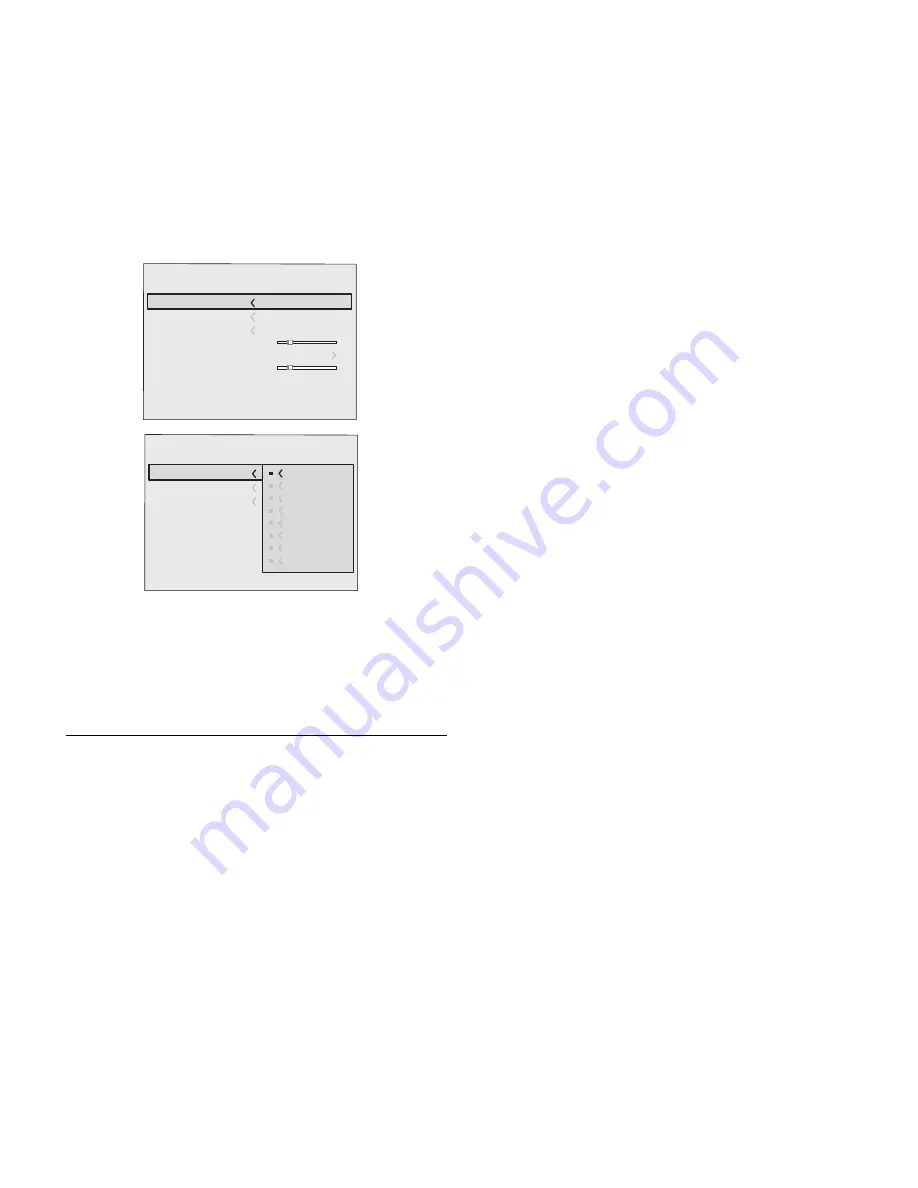
16
Other adjustments (marked by the < symbol) provide
submenus, which appear as a superimposed window in which
the selection is made with the
/
keys
(Fig. 28)
. .
Color Temperature
Gamma Correction
Position
Overscan
Y/C Delay
Aspect
Image
1
Normal
Anamorphic
Letterbox
Panoramic
Pixel to pixel
User 1
User 2
User 3
Color Temperature
Gamma Correction
Position
Y/C Delay
1
Overscan
1
Aspect
Image
Fig. 28b
Fig. 28a
These submenus are accessed by pressing the
key, while
exit and return to the upper level occurs by pressing MENU+/-.
Press ESC on the remote control or keypad to interrupt the
menu display or wait for it to disappear automatically after the
number of seconds set on the SETUP page.
PICTURE
This menu features the adjustments related to picture quality.
Adjustments that are not available for a given input do not
appear on the menu.
Table 1
summarises the adjustments
available for each input. For a complete overview of the on-
screen menus, consult the ‘On screen menu layout’ in the
“Additional Information” section.
BRIGHTNESS
Use this control to adjust the image’s black level without
affecting white areas. Increasing the value will give more detail
in darker parts of the picture. For correct adjustment it may
prove useful to display the signal relative to the grey scale within
which the black level and the level immediately above it must
be separately identifiable. Alternatively use a scene composed
of black objects alongside other dark coloured objects.
CONTRAST
Use this control to adjust the image’s black level without
affecting white areas.
To ensure correct adjustment, it may prove useful to display
the signal relative to the grey scale, within which the white level
and the level immediately below it must be separately
identifiable. Alternatively use a scene composed of well-lit white
objects surrounded by light coloured objects with lower level
lighting.
COLOR
This control (also called Saturation) increases or decreases
the picture colour intensity. When set to zero, colour images
will be shown in black and white. Increasing the value, try to
find the point at which the colours look natural: suitable
references include skin tones and grass in landscape shots.
TINT
Controls the purity of the colours. Basically determines the
red-green ratio of the picture.
Reducing the value will boost the red contents of the picture,
increasing the value will boost the green tones. For this
adjustment use skin tones or a test pattern image with colour
bars as a reference.
SHARPNESS
Use this adjustment to increase and decrease the level of
picture detail.
When the sharpness value is reduced the image details
appear less pronounced, while increasing the value raises
image definition, making the outline of objects sharper.
Note that an excessively high value may result in a ‘noisy’ picture
and the edges of objects may be unnaturally defined.
SHARPNESS MODE
This allows you to select the type of processing associated
with sharpness adjustment. In the case of a progressive or
interlaced video signal VIDEO mode is advisable; with PC graphic
signals use GRAPHIC MODE.
FILTER
This allows you to select the mode in which the input signal
is processed. Selecting the most appropriate value for a given
input signal ensures the best horizontal and vertical definition
and makes the picture sharper.






























