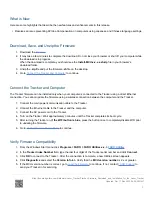Date
Version
Download
13 Jan 2021
1.2.5
Improvements to reported timestamp during measurements taken with time interval
•
Download, Save, and Unzip the Firmware
1. After downloading the file, you should see the firmware.zip file in your browser's download folder.
2. Unzip the .zip file and put the firmware .bin file on the desktop.
Connect the Tracker, MCU, and Computer
The Tracker MCU firmware can be installed only when your computer is connected to the Tracker using a direct
Ethernet connection. You cannot update the firmware using a wireless connection between the computer and the
Tracker.
1. Connect the main power/communication cable between the Tracker head and MCU.
2. Connect the Ethernet cable to the MCU and the computer.
3. Connect the AC power cord to the MCU.
4. Turn on the MCU. Wait approximately one minute until the Tracker completes its boot cycle.
Verify Firmware Compatibility
1. From the Windows Start menu click Programs > FARO > FARO Utilities x.x. >
2. In the
Tracker Index Number
field, type the last four digits of the Tracker serial number and click
Connect
.
3. Click
OK
to connect to the Tracker. After the connection is complete, a new Utilities screen appears.
4. Click
Diagnostics
and select the
Version Info
tab. Verify that the versions of firmware listed meet these
compatibility requirements.
◦
Payload:
Version 1.0.4.1 or higher
◦
Azimuth Servo:
Version 1.1.1.1 or higher
◦
Zenith Servo:
Version 1.1.1.1 or higher
5. If the version numbers are not compatible, contact
to send your Tracker in for servicing.
Load the Firmware
1. In FARO Utilities, click
Firmware Loader…
.
Updated: Sat, 17 Dec 2022 04:28:00 GMT
4