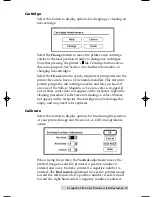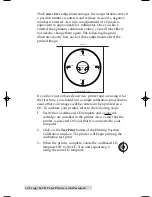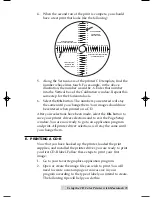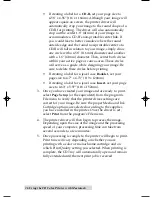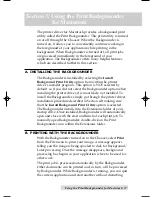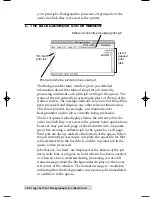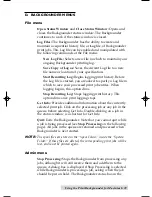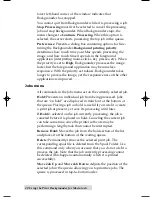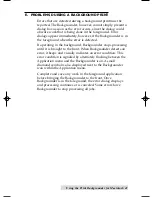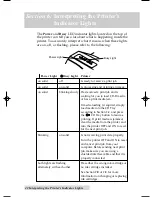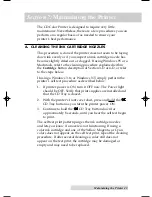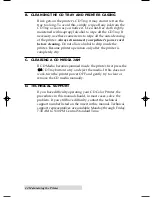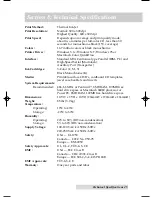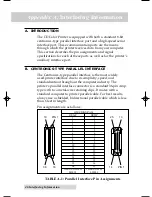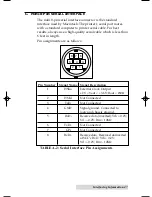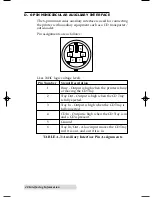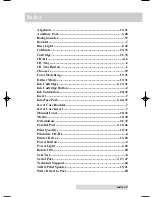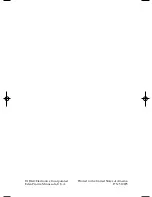Interfacing Information 47
C. MINI 8-PIN SERIAL INTERFACE
The mini 8-pin serial interface connector is the standard
interface used by Macintosh. The printerÕs serial port mates
with a standard computer to printer serial cable. For best
results, always use a high-quality serial cable which is less than
6 feet in length.
Pin assignments are as follows:
Pin Number
Signal Name Signal Description
1
HSKo
External Clock Output
± 2V < Vout < ± 3.6V; Rout < 450½
2
HSKi
Not Connected
3
TxD-
Not Connected
4
GND
Signal ground. Connected to
logic and chassis ground.
5
RxD-
Receive data (inverted);Vih = 0.2V;
Vil = -0.2V; Rin > 12K½
6
TxD+
Not Connected
7
GPi
Not Connected
8
RxD+
Receive data. Received uninverted
at SCCÕs RxD. Vih = 0.2V;
Vil = -0.2V; Rin > 12K½
TABLE A-2: Serial Interface Pin Assignments
8
7
6
5
4
3
2
1
510225 Fargo/CD Color Prtr 7/29/98 2:39 PM Page 47