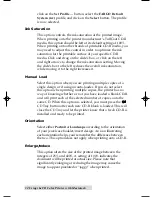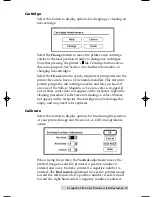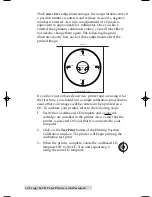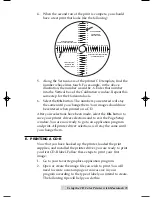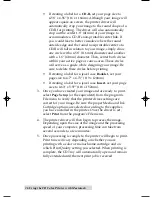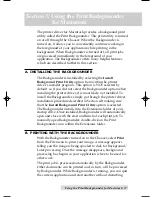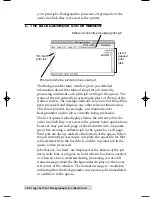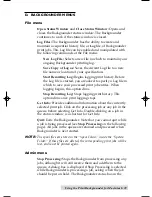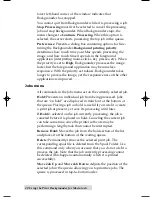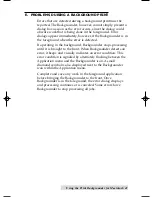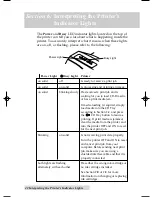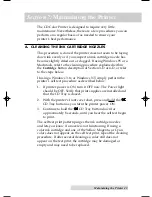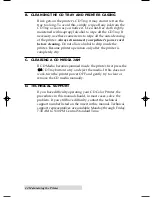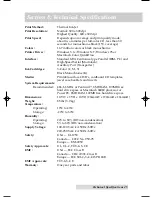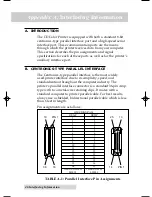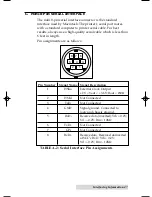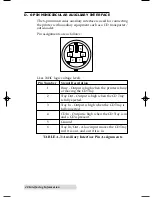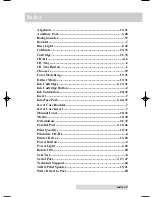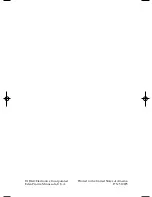Using the Print Backgrounder for Macintosh 41
E. PROBLEMS DURING A BACKGROUND PRINT
Errors that are detected during a background print must be
reported. The Backgrounder, however, cannot simply present a
dialog box as soon as the error occurs, since the dialog could
obscure work that is being done in the foreground. Error
dialogs appear immediately, however, if the Backgrounder is in
the foreground when the error is detected.
If operating in the background, Backgrounder stops processing
until it is brought to the front. When Backgrounder detects an
error, it beeps and visually indicates an error condition. This
error condition is signaled by alternately flashing between the
Application menu and the Backgrounder icon. A small
diamond symbol is also displayed next to the Backgrounder
icon within the Application menu.
Complete and save any work in the foreground application
before bringing the Backgrounder to the front. Once
Backgrounder is in the foreground, the error dialog displays
and processing continues or is canceled. Some errors force
Backgrounder to stop processing all jobs.
510225 Fargo/CD Color Prtr 7/29/98 2:39 PM Page 41