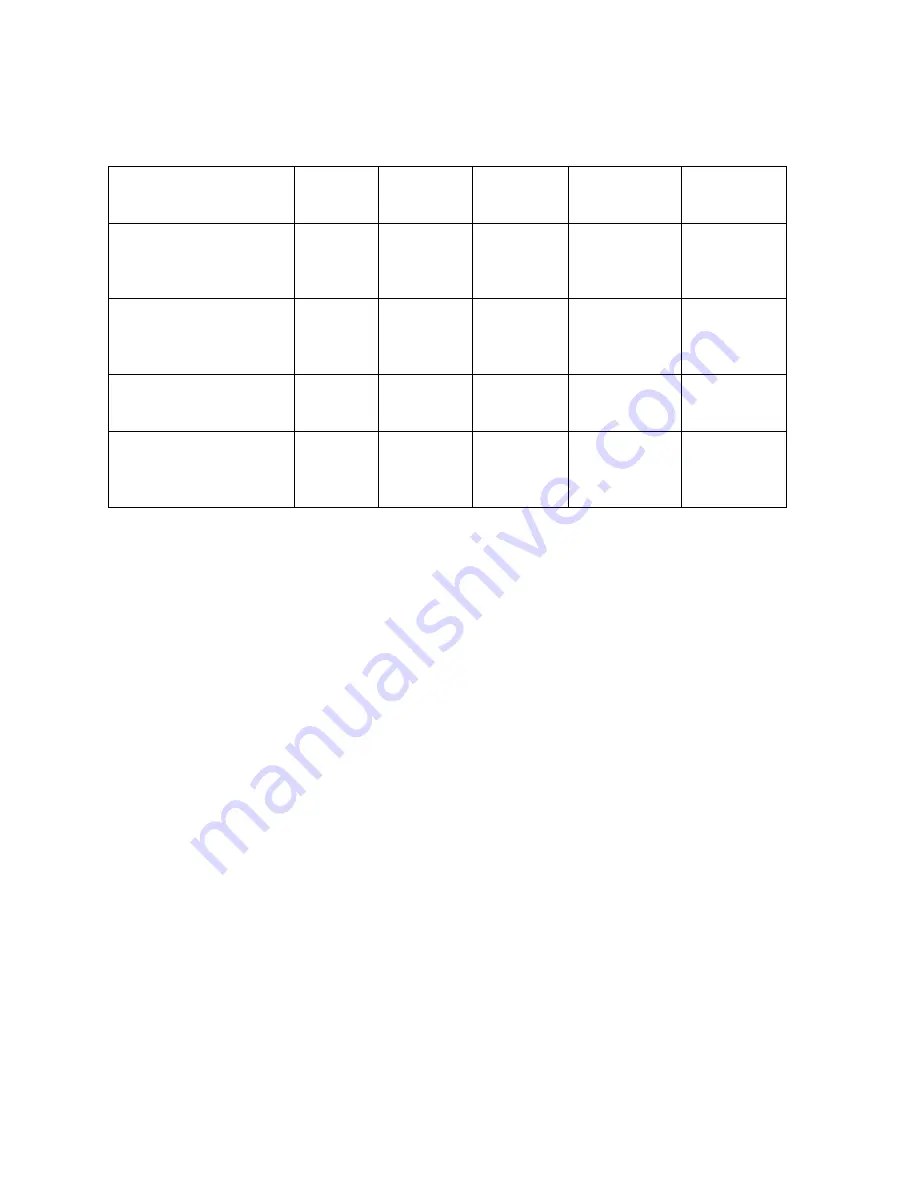
RESTRICTED USE ONLY
FARGO Electronic, Inc.
HDP 800 Series Card Printer/Encoders Service Manual (Rev. 5.0)
iii
Reviewing the HDP800 Series Printers Overview table
HDP800 Series
Input
Hoppers
Card
Capacity
Accepted
Card Size
Encoding
Modules
Lamination
Module
HDP820 (Dual-Sided
Card Printer/Encoders)
1
250 CR-80,
CR-90 &
CR-100
Optional Optional
HDP820-LC (Dual-
Sided Card
Printer/Encoders)
1
250 CR-80,
CR-90 &
CR-100
Optional Included
HDP825 (Dual-Sided
Card Printer/Encoders)
2
200 CR-80 Optional
Optional
HDP825-LC (Dual-
Sided Card
Printer/Encoders)
2
200 CR-80 Optional
Included


















