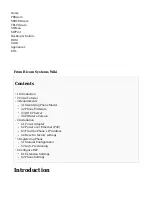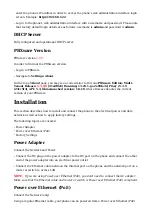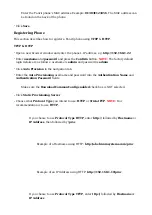Enter the Fanvil phone's MAC address. Example: 0C383E123456. The MAC address can
be found on the back of the phone.
Click Save.
■
Registering Phone
This section describes how to register a Fanvil phone using TFTP & HTTP.
TFTP & HTTP
Open a new browser window and enter the phone's IP address, e.g. http://192.168.1.22.
■
Enter username and password and press the Confirm button.
NOTE:
The factory default
■
login details are as follows: username is admin and password is admin.
Click Auto Provision in the navigation tab.
■
Enter the Auto Provisioning username and password into the Authentication Name and
■
Authentication Password fields.
Make sure the Download CommonConfig enabled check box is NOT selected.
Click Static Provisioning Server
■
Choose what Protocol Type you intend to use: HTTP or Trivial FTP.
NOTE:
Our
■
recommendation is to use HTTP.
If you choose to use Protocol Type HTTP, enter http:// followed by Hostname or
IP Address, then followed by /prov.
Example of a Hostname using HTTP: http://abc.bicomsystems.com/prov
Example of an IP Address using HTTP: http://192.168.1.10/prov
If you choose to use Protocol Type TFTP, enter tftp:// followed by Hostname or
IP Address