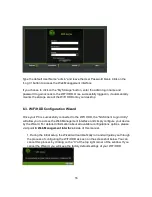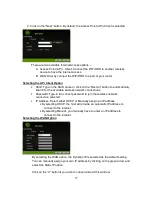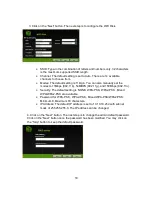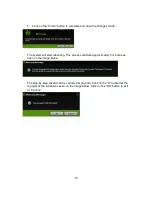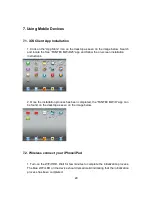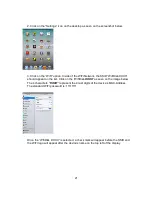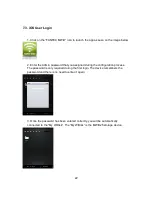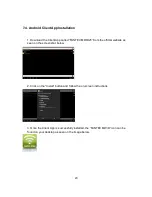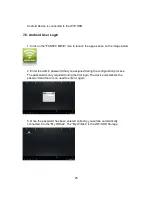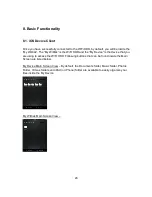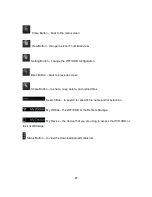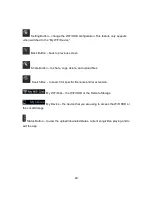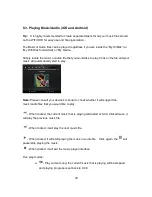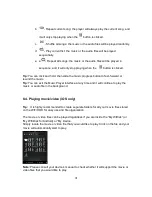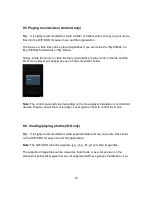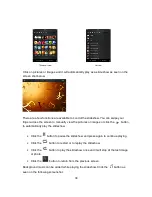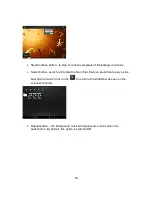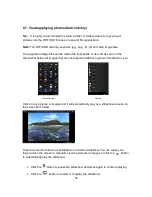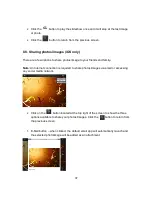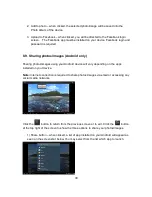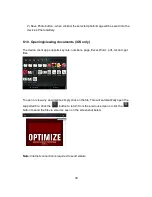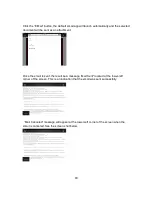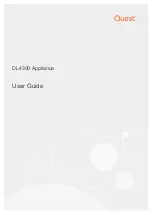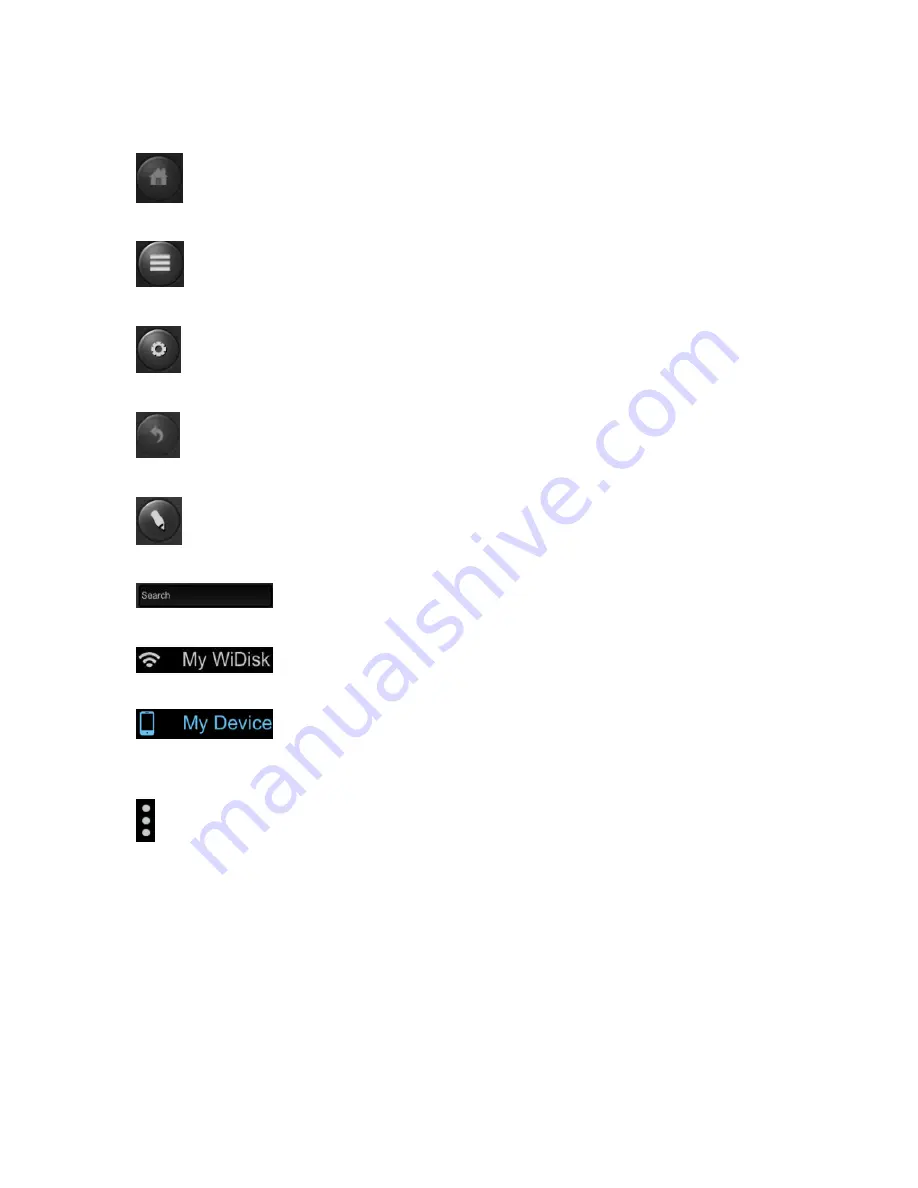
27
Home Button – back to the main screen.
View Button - change to List or Thumbnail view.
Setting Button – change the WiFi HDD configuration.
Back Button – back to previous screen
Share Button – to share, copy, delete, and upload files
Search Box – to search for specific file name and/or extension.
My WiDisk – the WiFi HDD or the Remote Storage.
My Device – the device that you are using to access the WiFi HDD or
the Local Storage
Status Button – to view the download/upload status list.