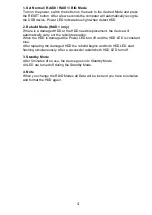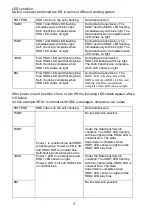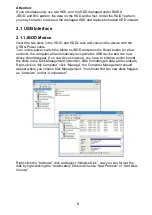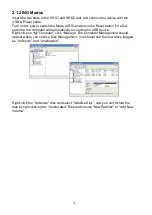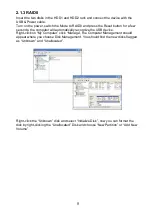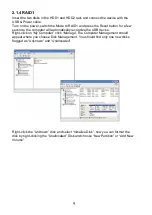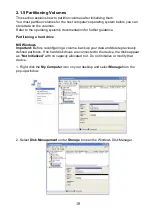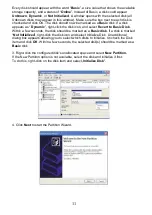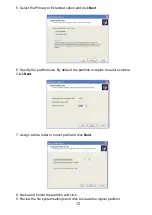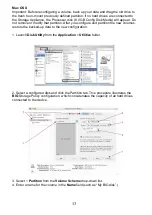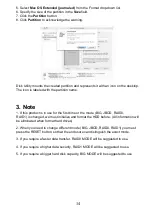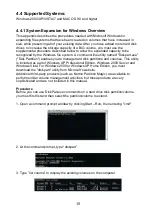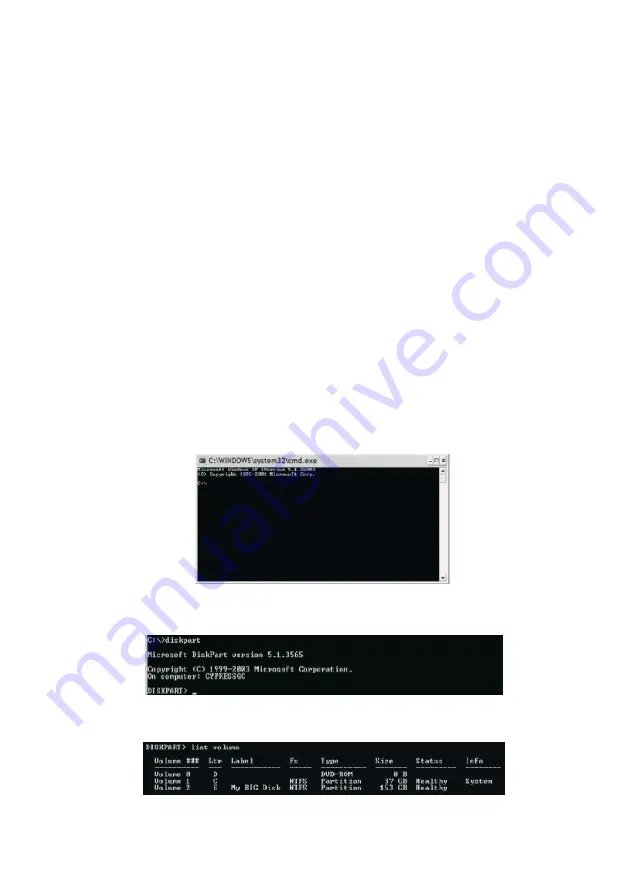
18
4.4 Supported Systems:
Windows 2000/XP/VISTA/7 and MAC OS 9.0 and higher
4.4.1 System Expansion for Windows Overview
This appendix describes the procedures needed with Microsoft Windows for
expanding file systems that have been created on volumes that have increased in
size, while preserving all of your existing data. After you have added more hard disk
drives to increase the storage capacity of a BIG volume, you must use the
supplemental procedure described below to allow the expanded capacity to be
recognized by the Windows file system. A command-line utility named "Diskpart.exe"
("Disk Partition") enables you to manage hard disk partitions and volumes. This utility
is included as part of Windows XP Professional Edition, Windows 2003 Server and
Windows Vista. For Windows 2000 or Windows XP Home Edition, you must
download the "disk part" utility from Microsoft's website.
Additional third-party products (such as Norton Partition Magic) are available to
perform similar volume management activities, but those products are very
sophisticated and are not included in this manual.
Procedure
Before you can use DiskPart.exe commands on a hard drive disk partition/volume,
you must first list and then select the partition/volume to extend.
1. Open a command prompt window by clicking Start --Run, then entering "cmd"
2. At the command prompt, type “diskpart”.
3. Type ”list volume” to display the existing volumes on the computer.