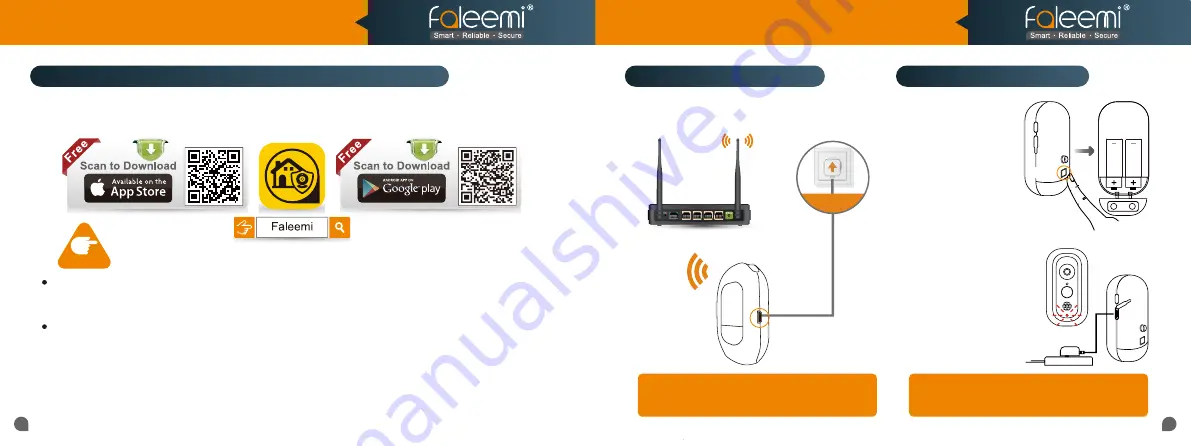
Model: BS01/BC01
Quick Start Guide
1080P Indoor & Outdoor Home Security Camera
Get the Camera powered up
1.
Please take off the
insulation film to
power the camera
up
1.
Put the Base Station close to your WiFi router
and plug it in with the included power supply.
Connect your mobile device to your WiFi and download the App “Faleemi” from the App Store or
Google Play store, or scan below QR code to download it.
Now, please follow below instructions to get your camera set up.
Before configuring your camera, please read the points below.
NOTE
Please make sure the camera and base station are in the same room as your WiFi router, You can relocate the
camera and base station to where you want after they are all set up. You just unplug them and move them to
the new location, and the base station will reconnect to your WiFi automatically after it is plugged in again.
Please make sure your phone is connected to your
2.4GHz WiFi
(not cellular data and 5GHz WiFi)
. Your
2.4GHz WiFi name (SSID) must be different from your 5.0GHz one.
Please make sure your WiFi name and password do not have the special characters "
'
"(apostrophe).
If you are not sure, please go to your router settings to find this out.
Note: THIS WILL NOT AFFECT THE 5GHz WIFI USE OF YOUR OTHER WIRELESS DEVICES : )
Download the Faleemi APP (Android / iOS) before doing the setup
Tips:
Tips:
In order to extend the working time of the battery, please
In order to extend the working time of the battery, please
turn off the motion sensor when using it outdoors.
turn off the motion sensor when using it outdoors.
Note:
Note:
The blue light on the Base Station will be solid and steady
The blue light on the Base Station will be solid and steady
when it is connected to the internet.
when it is connected to the internet.
Get Base Station powered up
PRESS
Plug in
06
05
Note:
When it says “
low battery
”,
you can recharge the batteries
with the included power
supply for Base Station,
or a universal 5V 2A phone
charger.
































