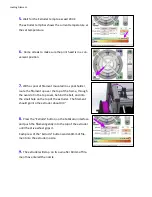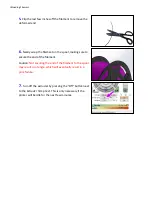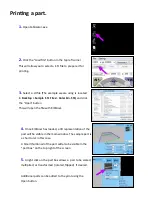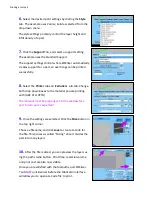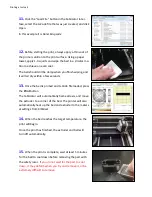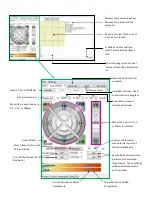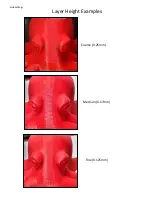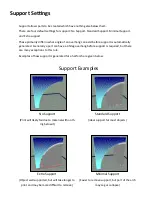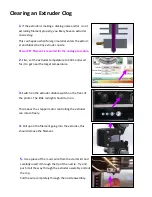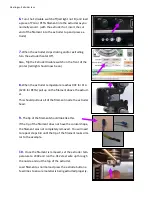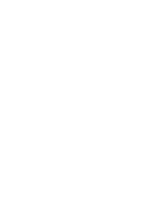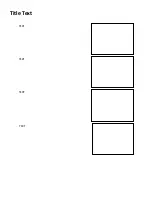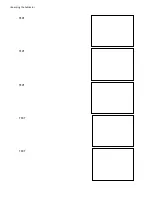11.
If the clog has not been cleared, repeat steps 6 through 10. Most clogs will clear in 1-2
tries but sometimes it may take additional attempts.
If you can’t seem to clear a clog, don’t hesitate to contact technical support :
or
610-295-7867 between the hours of 9am and 5pm EST.
Clearing an Extruder Jam