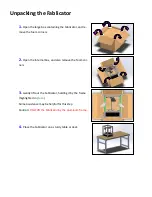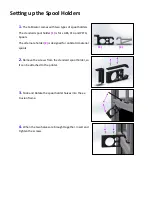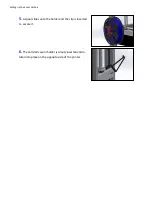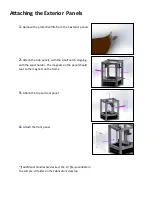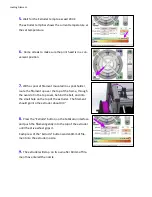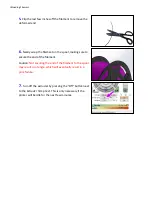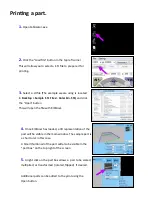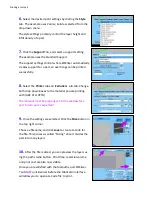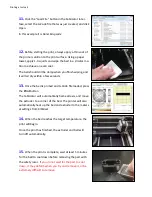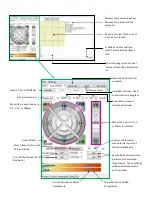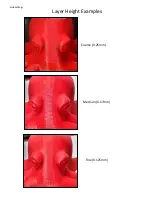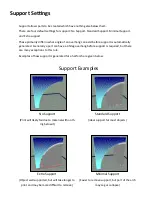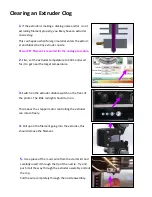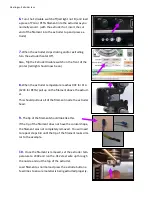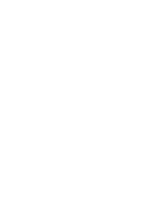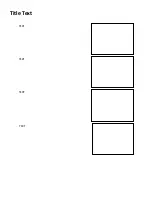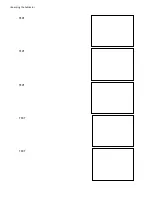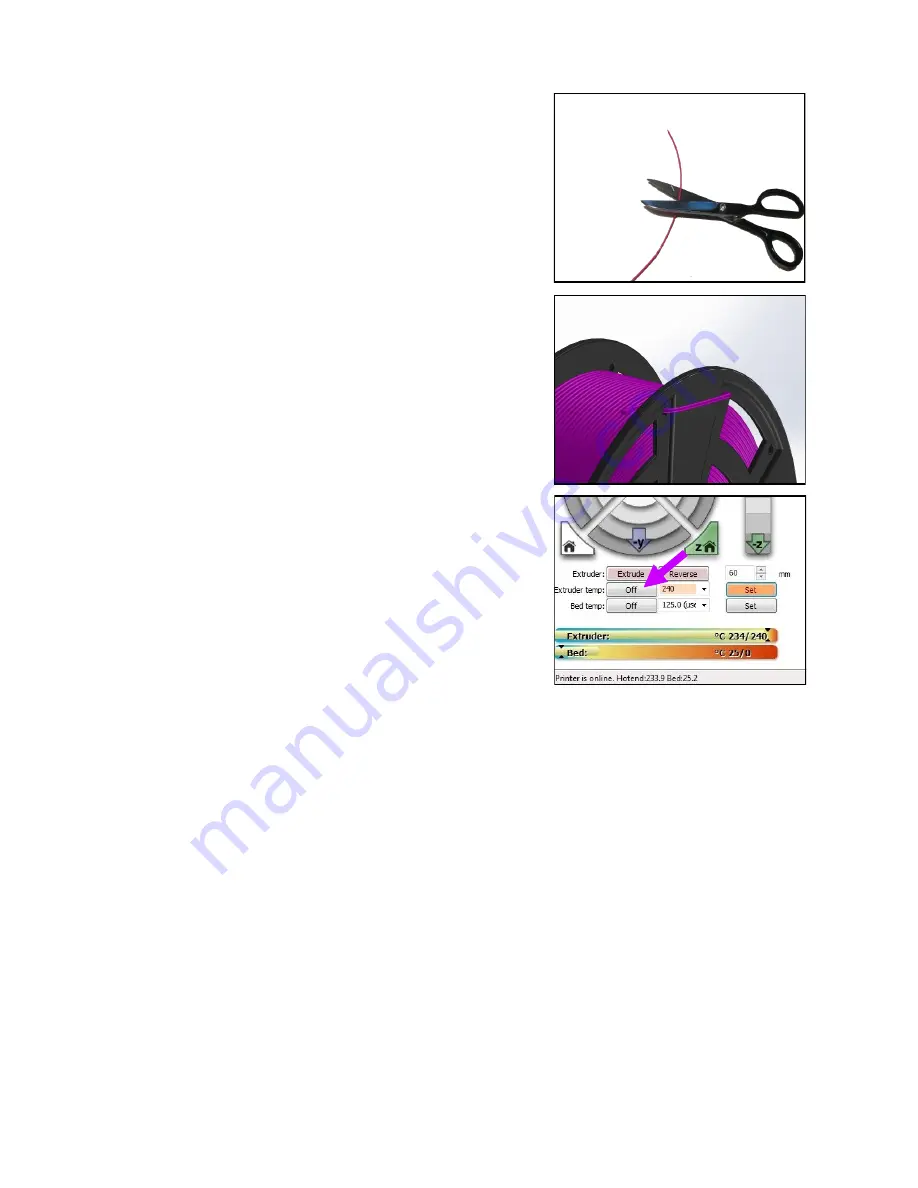
5.
Clip the last few inches off the filament to remove the
deformed end.
6.
Neatly wrap the filament on the spool, making sure to
secure the end of the filament.
Caution:
Not securing the end of the filament to the spool
may result in a tangle, which will eventually result in a
print failure.
7.
Turn off the extruder by pressing the “Off” button next
to the
Extruder Temp
text. This is only necessary if the
printer will be idle for the next few minutes.
Unloading Filament