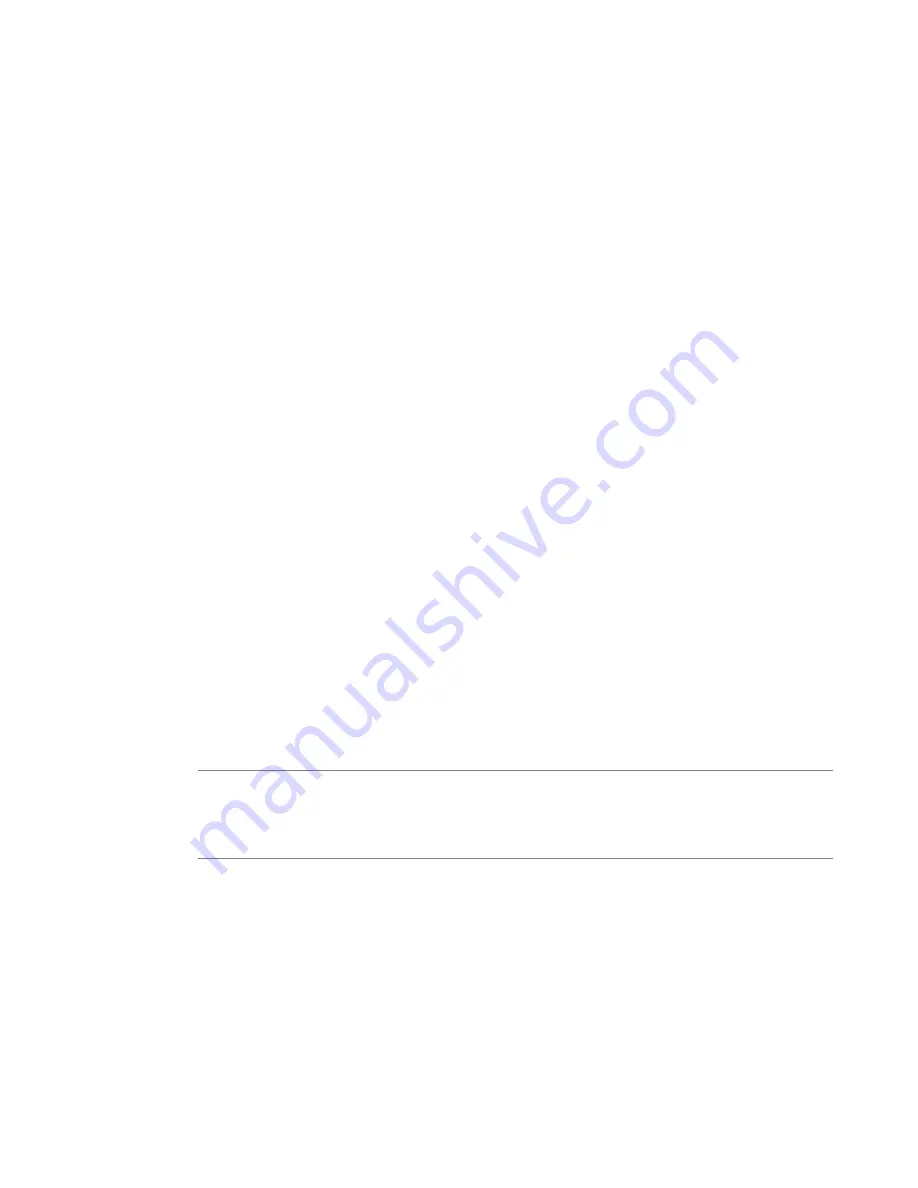
1.
Press the X button to access the LCD menus.
2.
Use the arrow keys to select
System
and press the Check button.
3.
Use the arrow keys to select
Cluster
and press the Check button.
4.
Use the arrow keys to select
Cluster Mgmt
and press the Check button.
5.
Use the arrow keys to select
Cluster IP Mask
and press the Check button.
The LCD shows the current subnet mask address of the cluster. The default value is
255.255.255.0
.
6.
Use the arrow keys to configure the subnet mask of the cluster.
7.
Press the X button until you return to the
Cluster Mgmt
menu.
8.
Use the arrow keys to select
Commit
and press the Check button.
The system saves the new subnet mask for the cluster.
Configuring the default gateway IP address for the cluster from the LCD
You can use the LCD module to configure the default gateway IP address for the cluster.
1.
Press the X button to access the LCD menus.
2.
Use the arrow keys to select
System
and press the Check button.
3.
Use the arrow keys to select
Cluster
and press the Check button.
4.
Use the arrow keys to select
Cluster Mgmt
and press the Check button.
5.
Use the arrow keys to select
Gateway
and press the Check button.
The LCD shows the current gateway IP address of the cluster. The default value is
0.0.0.0
.
6.
Use the arrow keys to configure the gateway IP address of the cluster.
7.
Press the X button until you return to the
Cluster Mgmt
menu.
8.
Use the arrow keys to select
Commit
and press the Check button.
The system saves the new default gateway IP address for the cluster.
Configuring the management IP address of a cluster member from the LCD
You can use the LCD module to configure the management IP address of a cluster member.
Important: When you configure an IP address for a blade, that IP address corresponds to the slot in which
the blade resides. If you replace that blade with another, the new blade automatically receives the
previously-configured management IP address, provided that a second operating blade is installed in the
system. At least one operational blade is required at all time to preserve the existing configuration data.
1.
Press the X button to access the LCD menus.
2.
Use the arrow keys to select
System
and press the Check button.
3.
Use the arrow keys to select
Cluster
and press the Check button.
4.
Use the arrow keys to select
Cluster Mbrs
and press the Check button.
5.
Use the arrow keys to select the appropriate blade (
Blade [1-4] Mgmt
) and press the Check button.
6.
Use the arrow keys to select
Blade Mgmt IP
and press the Check button.
The LCD shows the current IP address of the blade. The default value is
0.0.0.0
.
7.
Use the arrow keys to configure the IP address of the blade.
8.
Press the X button until you return to the Blade [1-4] Mgmt menu.
9.
Use the arrow keys to select
Commit
and press the Check button.
41
Platform Guide: VIPRION
®
2400
Summary of Contents for VIPRION 2400
Page 1: ...Platform Guide VIPRION 2400 MAN 0344 05 ...
Page 2: ......
Page 6: ...6 Table of Contents ...
Page 44: ......
Page 58: ...Figure 16 Airflow in the VIPRION 2400 platform 58 Environmental Guidelines ...
Page 68: ......
Page 70: ...70 China RoHS Requirements ...
Page 71: ...71 Platform Guide VIPRION 2400 ...
Page 72: ......
Page 78: ......
Page 82: ......






























