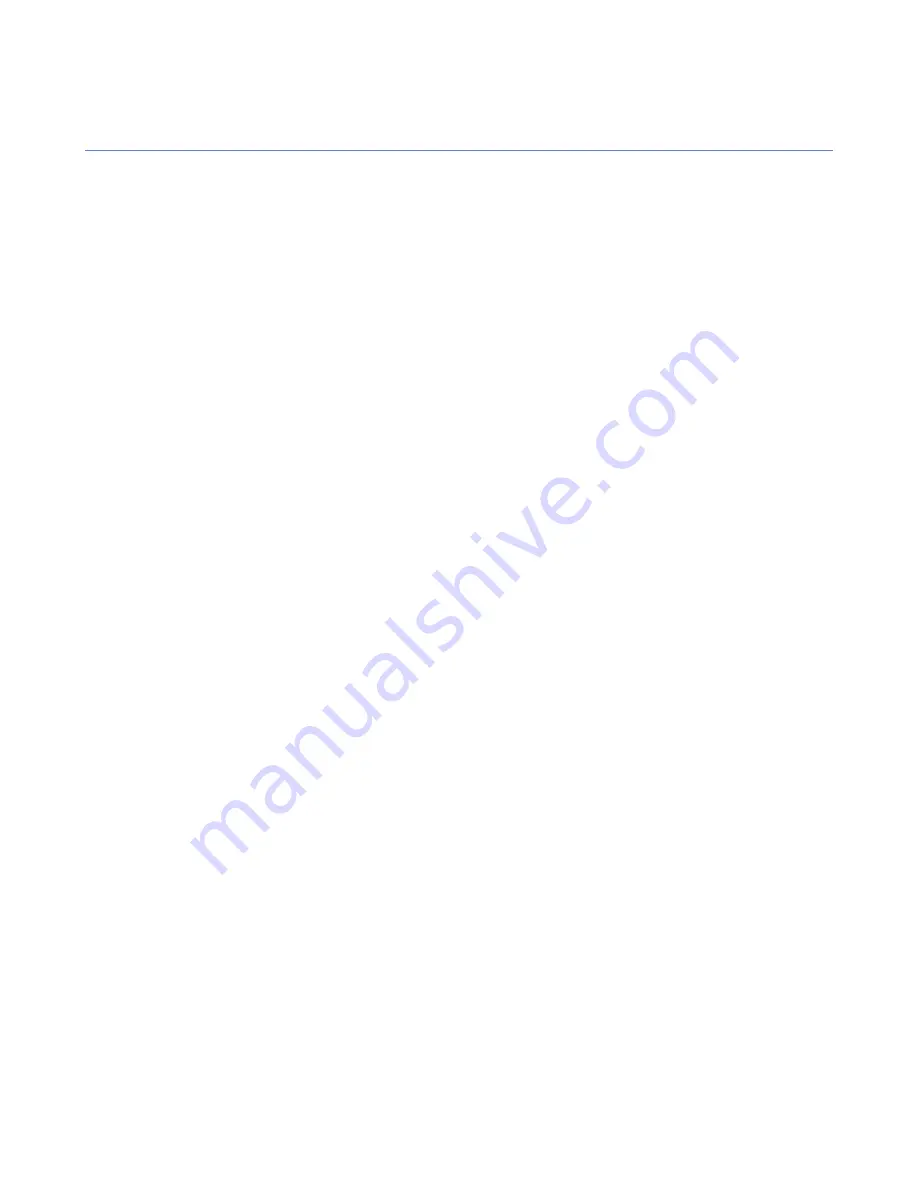
Uninstallation
To temporarily stop backing up files:
1.
Open the product.
2.
Click the
Pause
button at the bottom of the screen.
3.
Select for how long you want to stop backing up the files.
To turn off all backups and uninstall the program:
1.
Click the
Backup
tab.
2.
To turn off Office documents, Pictures and videos and Music, click the
Turn Off
buttons.
3.
Next to E-mail, click
Change
. Select
Do not back up any files
and click
OK
.
4.
Next to My important files, click
Change
. Select
Do not back up any files
and click
OK
.
5.
Uninstall the client program:
a) In Windows XP, click
Start
.
b) Select
Control Panel
.
c) Select
Add or Remove Programs
.
d) Scroll down the list until you see the F-Secure Online Backup program, select it and click
Remove
.
a) In Windows Vista, click the
Start
button.
b) Select
Control Panel
.
c) Click
Programs
.
d) Select
Programs and Features
.
e) Scroll down the list until you see the F-Secure Online Backup program, and click
Uninstall
.
a) In Windows 7, click the
Start
button.
b) Select
Control Panel
.
c) Select
Programs and Features
.
d) Scroll down the list until you see the F-Secure Online Backup program, and click
Uninstall
.
a) In Mac OS X, open the Applications folder.
b) Select the F-Secure Online Backup program.
c) Click
Uninstall F-Secure Online Backup
.
Your account expires at the end of the subscription period. However, you can still restore your files within
45 days. After this, you cannot restore your files anymore, unless you request it separately from F-Secure.
Your backup is permanently deleted 60 days after you have uninstalled the program.
F-Secure Online Backup Quick Installation Guide | F-Secure Online Backup Quick Installation Guide |
11




























