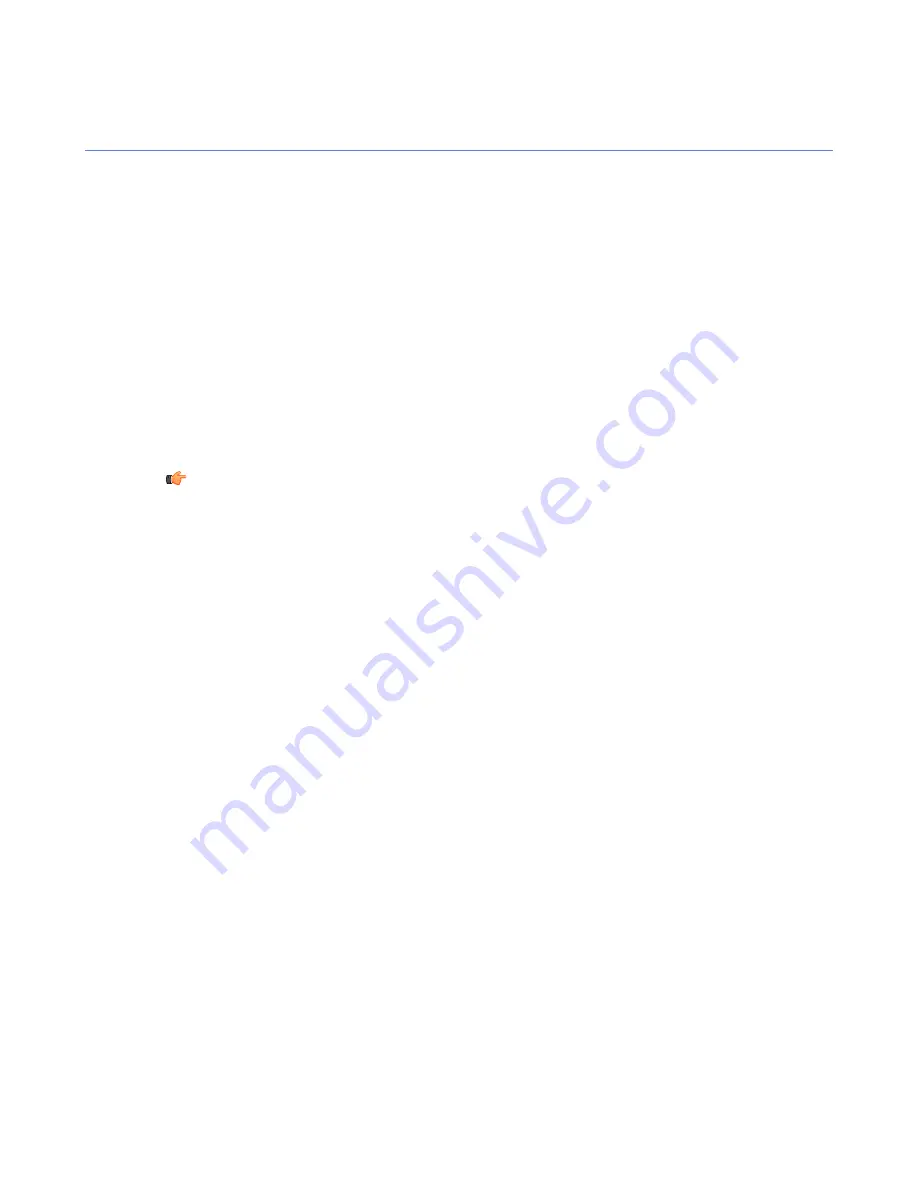
Installation
The following gives you instructions on how to install theF-Secure Online Backup program.
Installation on a Windows computer
The following gives you instructions on how to install theF-Secure Online Backup program on a Windows
computer.
You can download theF-Secure Online Backup program from the F-Secure website or purchase it from one
of our business partners.
To install the program:
1.
Do one of the following:
•
If you downloaded the F-Secure Online Backup program, double-click the downloaded
.exe
file to start
the installation.
•
If you have the F-Secure Online Backup installation CD, insert the CD. The installation should start
automatically.
Note:
If it does not, go to Windows Explorer, double-click on the CD-ROM icon and double-click
the
autorun.exe
file to start the installation.
2.
Select the installation language and click
OK
.
The setup wizard opens.
3.
Click
Next
.
4.
Read the license agreement. If you agree with the license agreement, select
I accept the agreement
,
and click
Next
.
5.
Follow the instructions in the setup wizard.
6.
When the installation is complete, click
Finish
to close the setup wizard.
WhenF-Secure Online Backup program launches for the first time after the installation, you need to activate
the program. A wizard guides you through the activation. For detailed instructions, see the F-Secure Online
Backup Help. You can open the help from the program user interface by clicking the Help link.
Installation on a Mac computer
The following gives you instructions on how to install theF-Secure Online Backup program on a Mac computer.
You can download theF-Secure Online Backup program from the F-Secure website or purchase it from one
of our business partners.
To install the program:
1.
Do one of the following:
•
If you downloaded the F-Secure Online Backup program, double-click the downloaded
.dmg
file.
•
If you have the F-Secure Online Backup installation CD, insert the CD, double-click the CD-ROM icon,
locate the
Mac installation
folder, and in the
F-Secure Online Backup
folder, double-click the
.dmg
file.
2.
In the Finder window that opens, double-click the installer file to start the installation.
3.
In the Welcome window, click
Continue.
4.
Read the license agreement. If you agree with the license agreement, click
Continue
and then click
Agree
.
F-Secure Online Backup Quick Installation Guide | F-Secure Online Backup Quick Installation Guide |
9










