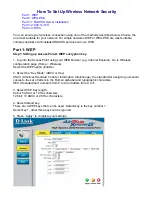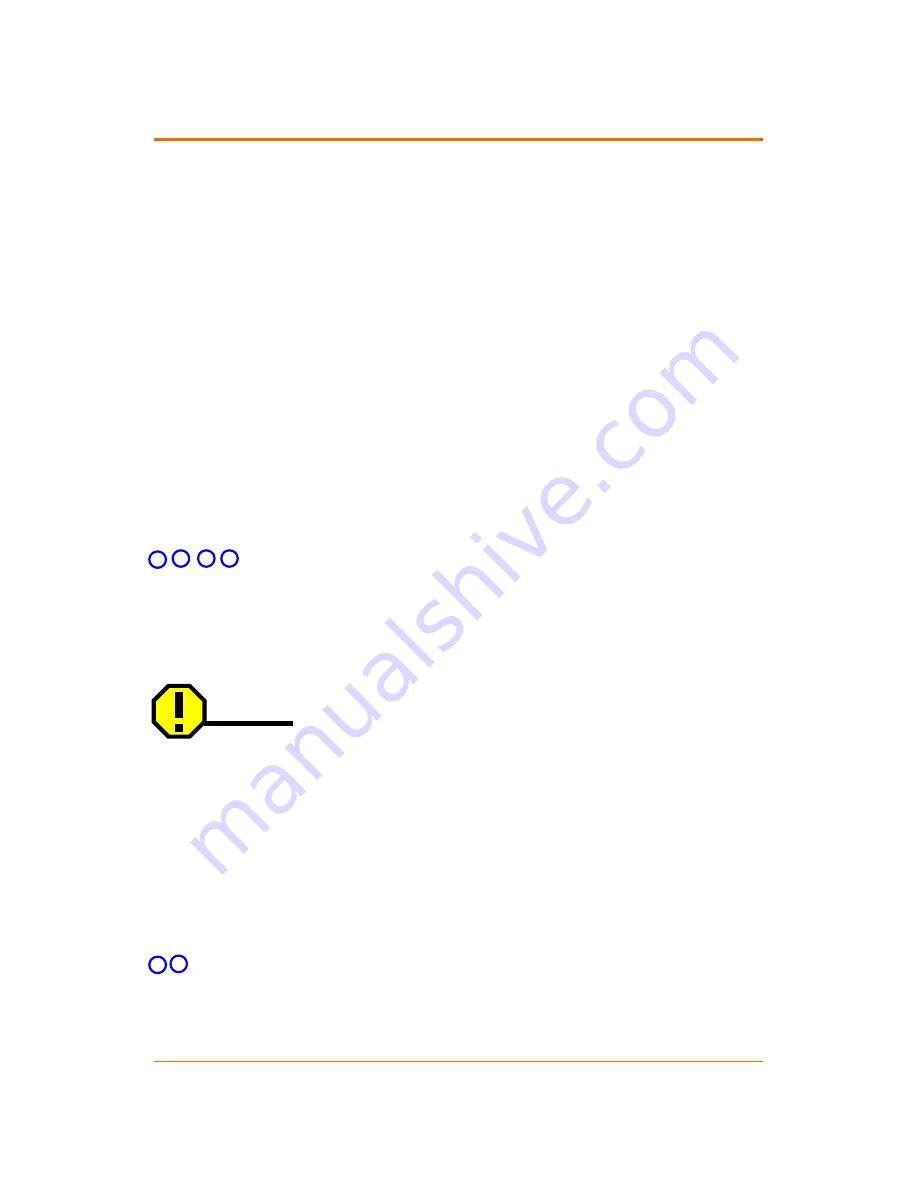
ezWAVE Access Point Users’ Guide
Version 1.11
Copyright© Widelink 2000
DOC – 2001.02.01
Page 18 of 64
TRUE
– only enables communication with clients that use WEP encryption.
FALSE
– enables communication with both clients that use WEP and those that
do not use WEP encryption.
8
8
8
8
WEP generation
- when WEP is enabled,
Passphrase
generates a distinct WEP
value automatically. You must input a value using numbers 0 ~ 9 or alphabets a ~ f in
the Passphrase and it will automatically generate a WEP value (see the above figure).
Select the following:
Passphrase
– to generate a WEP value automatically.
Manual
– to input a WEP value manually.
Type ten hexadecimal digits (any combination of 0-9, a-f, or A-F) for 64-bit WEP
keys. To protect WEP key security, existing WEP keys do not appear in the entry
fields. You can write over existing keys, but you cannot edit or delete them.
9
9
9
9
Passphrase
- You must input a value using numbers 0 ~ 9 or alphabets a ~ f in the
Passphrase and it will automatically generate a WEP value (see the above figure).
WEP Default Key
– select a key (1 ~4) value you want to use in the WEP.
a , b , c , d
When Passphrase is used, it will display 4 key values automatically. If you
have selected manual, then you will have to input all the values manually. When WEP is
enabled, make sure that the other (other brands’ as well) Access Points have the same
WEP Key value.
Caution
The WEP keys for your network must be set exactly the same as your Access
Points and your PC LAN cards. The same value must be assigned to Key 1 on
both the Access Point and the PC LAN cards, the same value must be assigned to
Key 2 on both the Access Point and the PC LAN cards, and so on, for all four WEP
keys. For example, if you set WEP Key 3 on your Access Point to 0987654321 and
select it as the active key, you must also set WEP Key 3 on the PC cards to the
same value and select Key 3 as the active key.
e , f
It will not be displayed on Access Points.