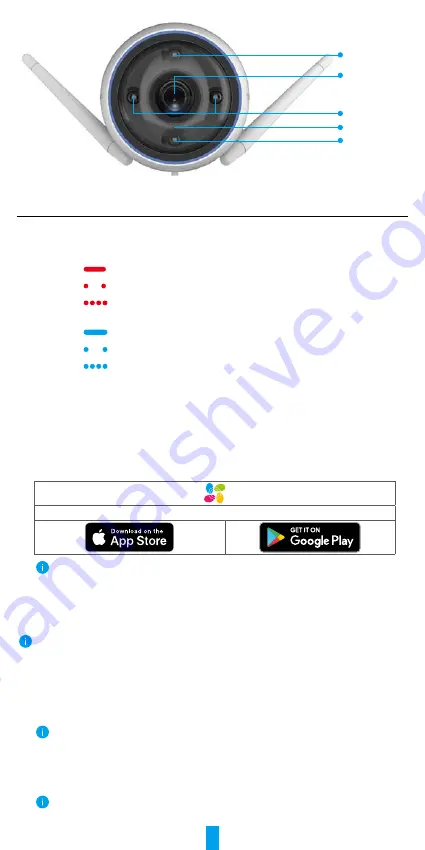
2
Spotlight
LED Indicator
Spotlight
Lens
IR Light
Name Description
RESET
Button
When the camera is working, press and hold for about 4s until the LED
indicator is solid red, and all parameters will be restored to default
settings.
LED
Indicator
Solid Red: Camera starting up.
Slow-flashing Red: Network exception.
Fast-flashing Red: Camera exception (e.g. Micro SD card
error).
Solid Blue: App visiting camera.
Slow-flashing Blue: Camera running properly.
Fast-flashing Blue: Camera ready for Wi-Fi connection.
Get the EZVIZ App
1. Connect your mobile phone to Wi-Fi (suggested).
2. Download and install the EZVIZ app by searching for “EZVIZ” in the App Store
or Google Play
TM
.
3. Launch the app and register an EZVIZ user account.
EZVIZ App
If you have already used the app, please make sure that it is the latest version. To find
out if an update is available, go to the app store and search for "EZVIZ".
Connect to the Internet
•
Wired Connection: Connect the camera to a router. Refer to
Option A
.
•
Wireless Connection: Connect the camera to Wi-Fi. Refer to
Option B
.
1� Option A: Wired Connection
1. Connect the power adapter cable to the camera’s power port.
2. Plug the power adapter into an electrical outlet.
•
Use power adapter and power cable come with the camera in the box.
•
The LED turning fast-flashing blue indicates that the camera is powered on and ready
for network configuration.
3. Connect the camera to the LAN port of your router with the Ethernet cable
(purchase separately).
The LED turning slow-flashing blue indicates that the camera is connected to the
Internet































