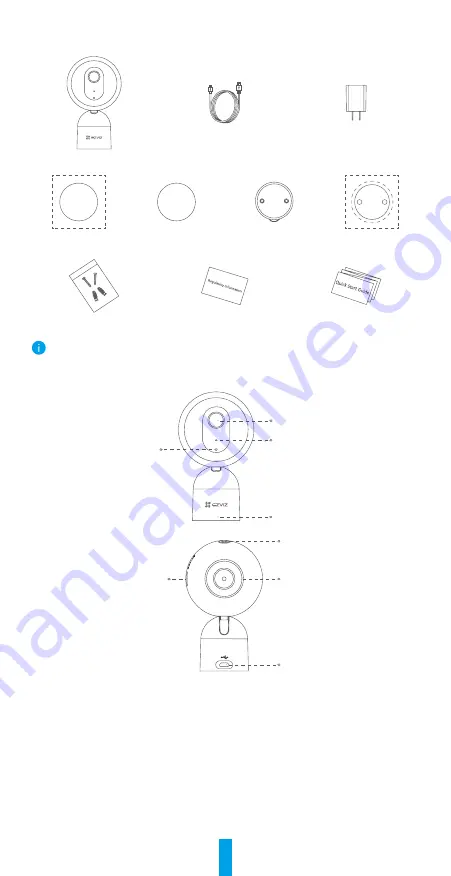
1
Box Content
Internet Camera (x1)
USB Cable (x1)
Power Adapter (x1)
Foam Sticker (x1)
Metal Plate (x1)
Base (x1)
Drill Template (x1)
Screw Kit (x1)
Regulatory Information (x1)
Quick Start Guide (x1)
The camera's appearance is subject to the determined by the actual one you have bought.
Product Overview
Lens
LED Indicator
MIC
Magnetic Base
Speaker
RESET Button
Power Input
MicroSD Card Slot
Name
Description
LED Indicator
•
Solid Red: Camera is starting up.
•
Slow-flashing Red: Wi-Fi connection has failed.
•
Fast-flashing Red: Device exception (e.g. microSD card error).
•
Solid Blue: Video is being viewed or played back in the EZVIZ app.
•
Fast-flashing Blue: Camera is ready for the Wi-Fi connection.
•
Slow-flashing Blue: Camera is running properly.
Micro SD Card
(sold separately)
Initialize the card in the EZVIZ app before using it.
RESET Button
Hold down the RESET Button for 5 seconds while the camera is running,
the camera restarts and all parameters are reset to default.
MIC
For audio input.
Speaker
For audio output.





