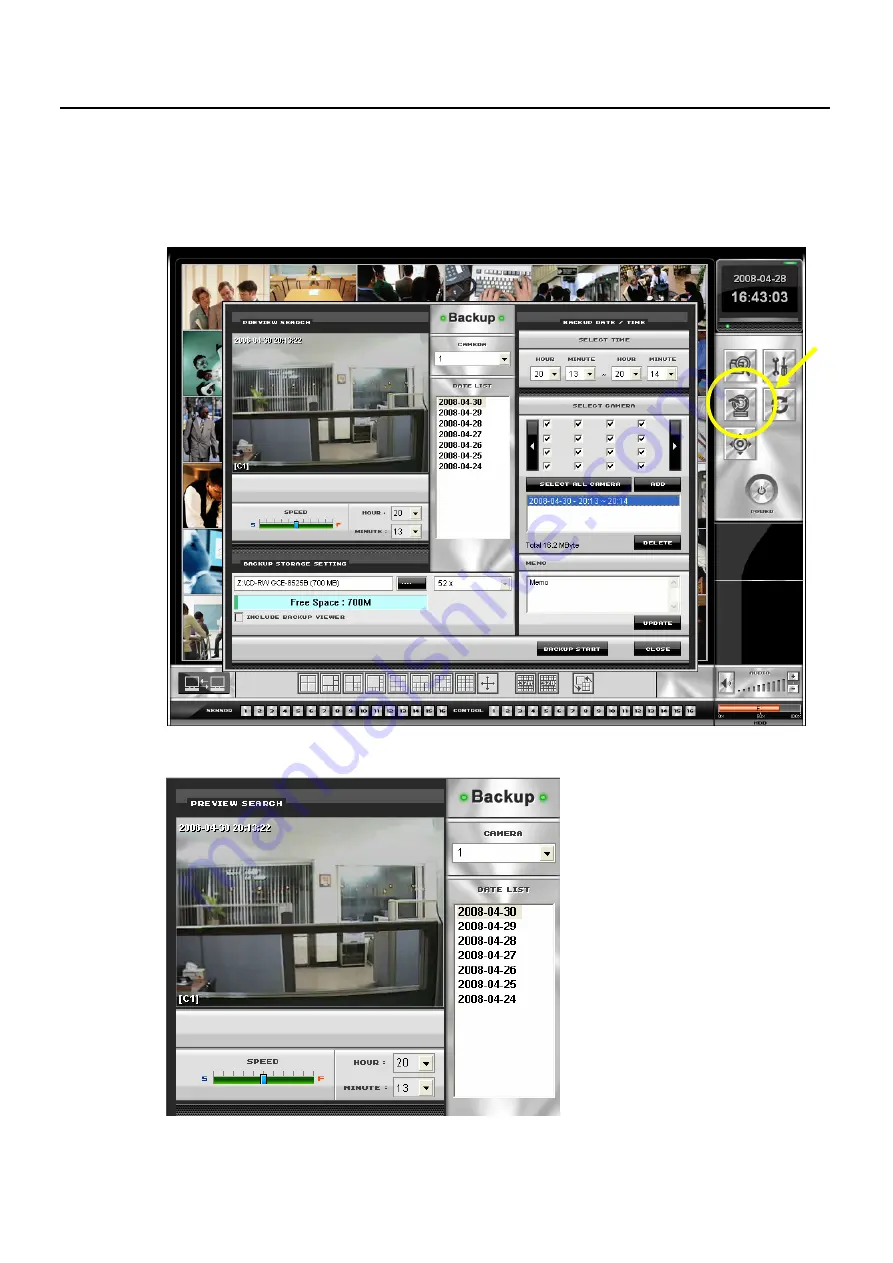
- 46 -
5 Backup
The DVR system can easily back up important image to an internal or external media location such as CD-
RW drive, DVD-RW drive, External Hard Disk Drive and Mapped Network Drive. To replay the backup data,
please refer to Section 4.7 ‘Backup Play’.
Figure 50
■
Preview Search Screen
It helps you to search the recorded
images that you would like to back up.
After searching the recorded images,
you can choose the date and time for
backup data.
Summary of Contents for 0412
Page 45: ... 45 Backup Chapter 5 ...
















































