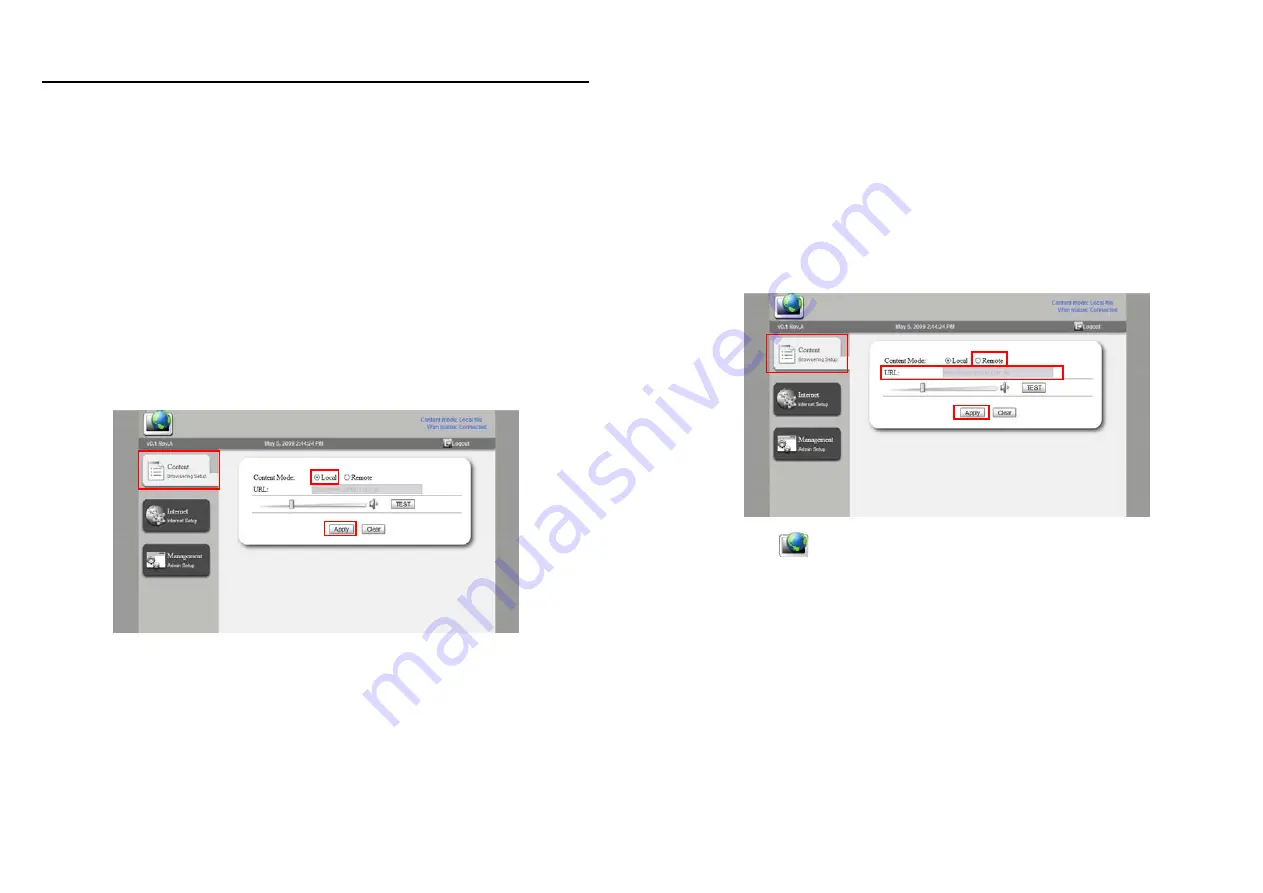
11
6. USING PAE15/ 17/ 19/ 22V.I.P
There are two ways to locate the media content for PAE15/ 17/ 19/ 22V.I.P playing, either form a local
CF card or from a remote WEB server. PAE15/ 17/ 19/ 22V.I.P supports a build-in web browser which
could open HTML documents and play the media contents embedded in those pages directly.
Supported media content includes movies, pictures, music and animations. As long as the page is
written according to the HTML standard from W3C, PAE15/ 17/ 19/ 22V.I.P could play the content with
no difficulty.
6.1 Play the Media Content from the CF Card
Connect USB keyboard and mouse to
PAE15/ 17/ 19/ 22V.I.P
.
Power on the
PAE15/ 17/ 19/ 22V.I.P
by pressing the power on button and login into the
Management Console. About how to enter the Management Console, please see session 5.
Click on the “Content” icon for configuring
PAE15/ 17/ 19/ 22V.I.P
to open the media content
locally (from the CF card). By default, the location of the content should be set to “Local”.
Click on the “Apply” button for saving the configuration.
Create a folder named “ht_content” on the CF card. Copy all the media contents, include
“index.html” (the default page for
PAE15/ 17/ 19/ 22V.I.P
to open), other linked html documents,
movie, picture, music, and animation files, to the “ht_content”.
Power off the
PAE15/ 17/ 19/ 22V.I.P
. Insert the CF card to the
PAE15/ 17/ 19/ 22V.I.P
and start
the
PAE15/ 17/ 19/ 22V.I.P
by pressing power on button.
The content of the “index.html” should be displayed on the screen.
12
6.2 Play the Media Content from a WEB Server
Power on the
PAE15/ 17/ 19/ 22V.I.P
and login into the Management Console. About how to
enter the Management Console, please see session 5.
Click on the “Internet” icon for network configuration if needed. (If the network function sets to
disable, you might not be able to change the content location from “Local” to “Remote”). About
how to configure the network, please see session 6.
Click on the “Content” icon for configuring the
PAE15/ 17/ 19/ 22V.I.P
to open the media content
remotely (from a remote WEB server).
Input the URL of the HTML document you’d like the
PAE15/ 17/ 19/ 22V.I.P
to open in the “URL”
text box.
Click on the “Apply” button for saving the configuration.
Click on the icon, then the
PAE15/ 17/ 19/ 22V.I.P
will switch to the display mode and
connect to the WEB server automatically.

























