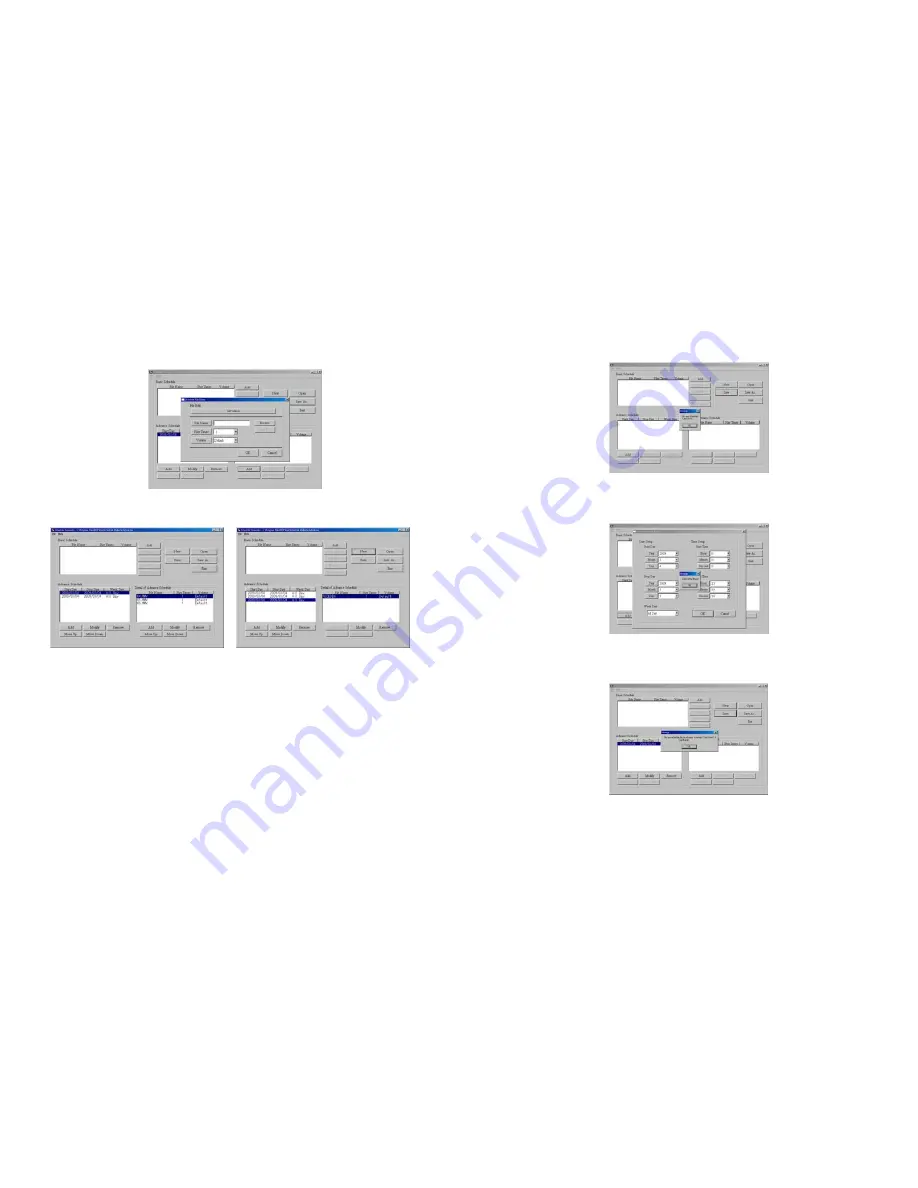
41
Step 2:
Click the “Add” button in the “File Setup” section to open the “Schedule File Editor” window.
Click the “Browser” button to select a file that you want to play. You can also set up the “Play Times” of
the file in the window. Click the “OK” button to complete the setup. Or you can add video in schedule by
pressing “Add Video In” button for instructing the player to play the “Video In” in a specific period of time.
Step 3:
Repeat the steps 1 and 2 to add other files or “Video In”.
Step 4:
After finishing all setup, press the “SAVE” button and a pop-up window will appear. Select the
path, then click the “SAVE” button to save.
NOTE:
Do not rename the file (schedule.ini), otherwise the B1080P-4 will not be able to read the file.
42
10.2.3 Explanation of the Warning Message
No any schedule!
!
Can’t Save!
There is no schedule file in the “Basic Schedule” or “Advance Schedule” can be saved. Please add and
edit a new schedule file first.
Date Setup Error!
There are some errors in the “Advance Schedule”. Check the date/ time of the schedule for conflict or
error.
No any schedule file in advance schedule!
!
Can’t Save!
!
There is no schedule file in the advance schedule. Please add files that you want to play in the advance
schedule.
10.3 APPLY THE SCHEDULE ON THE B1080P-4
Put the “eyezone.ini” file and the associated media files on the memory card, and insert the memory
card to the B1080P-4. The B1080P-4 will auto play the files at the designated time.

















