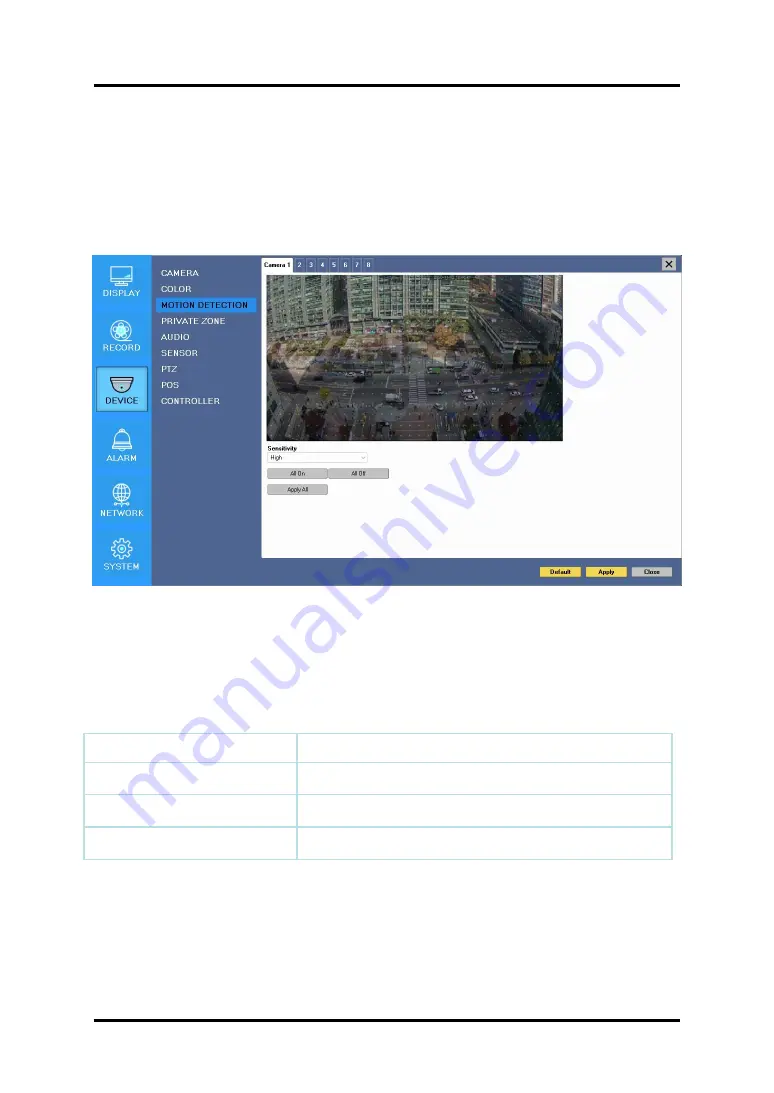
53
Sensitivity
Low, Mid, High
All On
This will activate the motion detection of the all area.
All Off
This will deactivate the motion detection of the all area.
Apply All
Apply the setting to whole channel
CH 3 How to Use
3) Motion Detection
•
Change settings for Motion Grid selection and Sensitivity Level. You can set
multiple area.
Summary of Contents for TVST PVT3-04N5
Page 1: ...1 Digital Video Recorder User s Manual TVST PVT3 04N5 TVST PVT3 08N5 TVST PVT3 16N5 ...
Page 4: ...4 CONTENTS Trouble Shooting 86 Contents ...
Page 69: ...69 4 6 Snapshot Set up snapshot according to the set email settings CH 3 How to Use ...
Page 70: ...70 4 7 HDD Set an alarm or buzzer when S M A R T error occurs in the HDD CH 3 How to Use ...






























