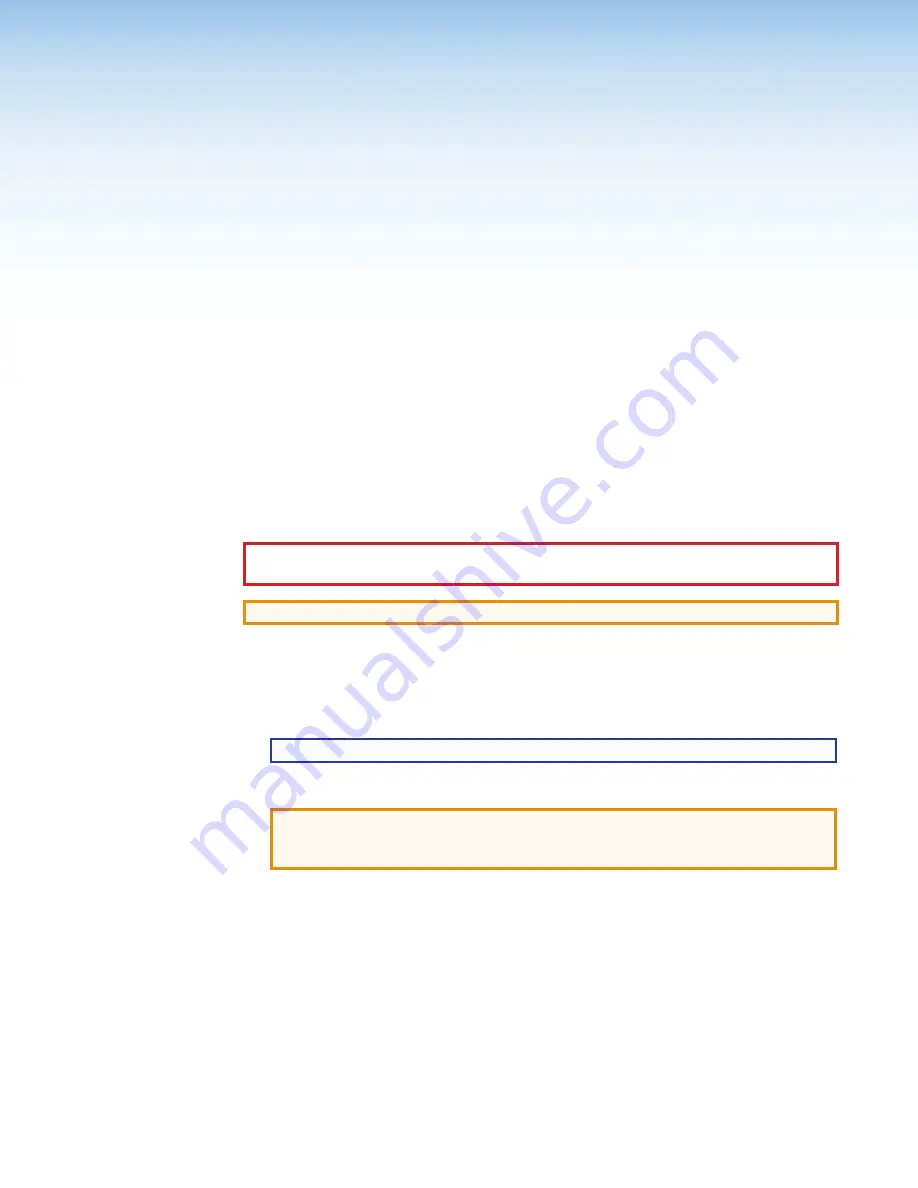
XTP T FB 202 • Installation
4
Installation
This section contains information for installing, connecting, and wiring the XTP T FB 202.
Topics in this section include:
•
Installation Overview
•
Adapter Plates
•
Side Panel Connectors
•
Top Panel Features
•
Mounting
•
Connection and Wiring Details
Installation Overview
Install the XTP T FB 202 into an Ackermann GB3 (OBO Bettermann), MK Electric CableLink
Plus Modular, MK Electric CableLink Plus Single Pan, Electraplan, or PUK floor box.
CAUTION:
Risk of personal injury.
Failure to check the items listed below may result
in personal injury.
ATTENTION:
Failure to check the items listed below may result in property damage.
1.
Check that the installation of the floor box meets government, building, electrical, and
safety codes.
2.
Install the floor box according to the instructions of the manufacturer.
3.
Prepare and pull the cables through the floor box.
TIP:
Secure cables with clamps or ties to provide strain relief.
4.
Trim back and insulate shields with heat shrink.
ATTENTION:
To prevent short circuits, the outer foil shield can be cut back to the
point where the cable exits the cable clamp. Both braided and foil shields should
be connected to an equipment ground at the other end of the cable.
5.
Install the appropriate adapters to the desired position in the floor box (see
Adapter
Plates
on page 5).
6.
Connect cables to the side panel connectors located below the adapter plates (see
a
,
b
, and
c
of
Connectors Below the Adapter Plates
on page 7).
7.
Mount the XTP T FB 202 to the floor box (see
Mounting
on page 10).
8.
Connect appropriate devices to the remaining side (see
Connectors Above the
Adapter Plates
on page 8) and top (see
Top Panel Features
on page 9) panel
connectors.
9.
Configure the XTP T FB 202 with SIS commands (see
SIS Configuration and
Control
on page 18) or the XTP System Configuration Software (see
XTP System
Configuration Software
on page 24).
Summary of Contents for XTP T FB 202
Page 6: ...XTP T FB 202 Contents vi ...

























