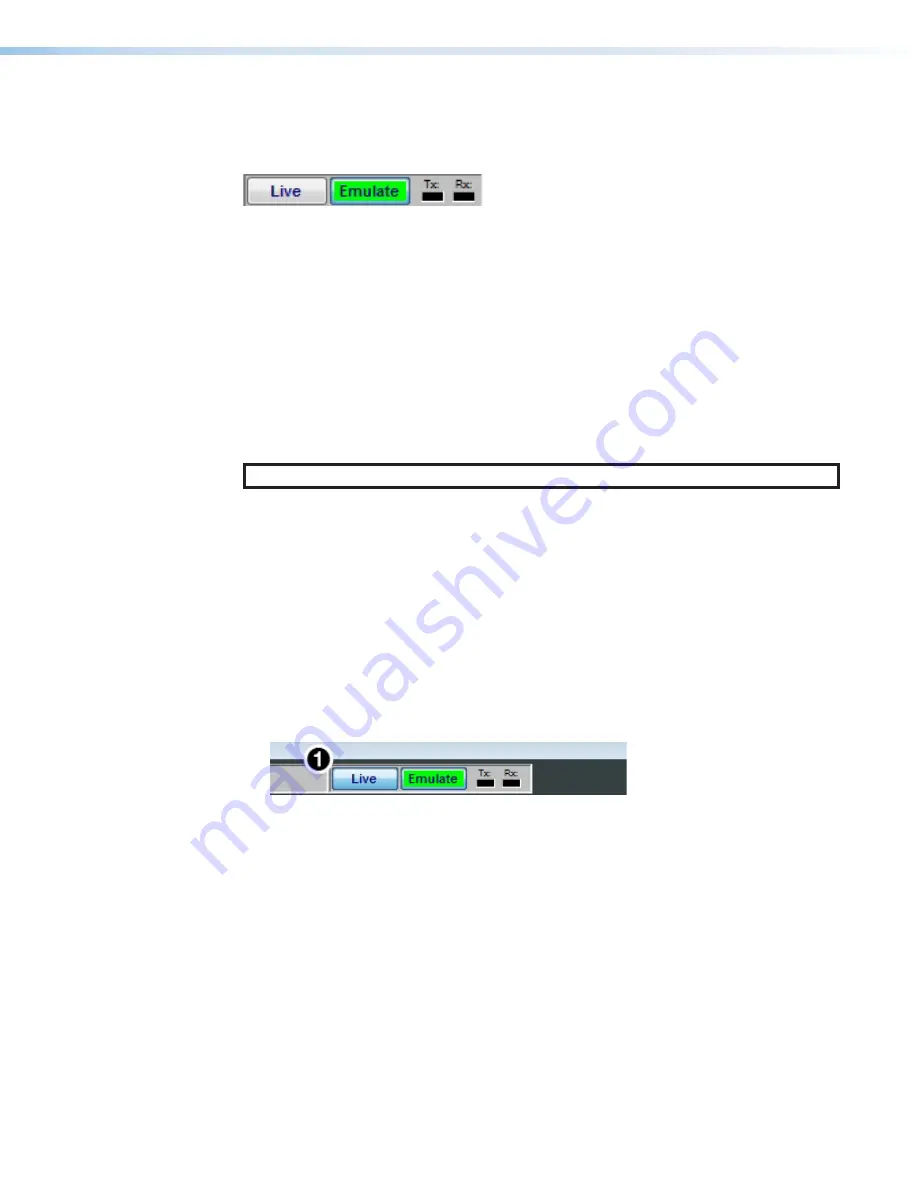
XMP 240 C AT • DSP Configurator Software
17
Live and Emulate Panel
The
Live
and
Emulate
buttons allow users to switch between Live and Emulate mode and
displays transmit activity (Tx) and receive activity (Rx) when in Live mode.
Figure 18.
Mode Panel
Emulate Mode
While in Emulate mode, DSP Configurator is functioning in an “offline” state. Changes made
to the configuration file are not applied to a XMP 240 C AT.
In Emulate mode, the user can create and configure the software as though a device was
connected, except for any actions that require direct connection to the device or information
that is stored only on the device. Once configuration is complete, the user can switch to
Live mode and apply the configuration to the device or save the configuration file to be
loaded onto one or multiple devices at a later time.
Creating configuration files in Emulate mode saves time by not requiring a device to be
connected or present in order for the bulk of DSP configuration to be completed.
NOTE:
Not all menu options or actions are available in Emulate mode.
Live Mode
Enter Live mode to connect to a XMP 240 C AT and push or pull configurations between the
device and host PC. In Live mode, changes made in DSP Configurator are directly applied
to the XMP 240 C AT. Additionally, presets and macros can be created and stored on the
device.
When entering Live mode, the user is prompted with the
Connect to device
dialog box.
Connect to a XMP 240 C AT in Live Mode
1.
Click the
Live
button in the menu bar of DSP Configurator (see figure 19 ,
1
).
Alternatively, select
Tools > Connect to Device
or press <
F6
> on the keyboard. The
Connect to device
dialog box opens.
Figure 19.
Live Button
2.
Connect to the XMP 240 C AT.
a.
To connect via TCP/IP (recommended):
Click the
TCP/IP
tab in the dialog box. Enter the IP address of the device in the
Hostname or IP Address
field. If necessary, enter the device password in the
Password
,
a
on the next page).
b.
To connect via USB:
Click the
USB
tab in the dialog box. Select the device from the
USB Devices
drop-down menu (
).
c.
To connect via RS-232:
Click the
RS-232
tab in the dialog box. Select the com port the device is connected
to on the host PC from the
Com
Port
figure 13. Mode Panel
figure 14.
Live Button






























