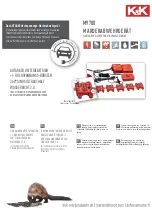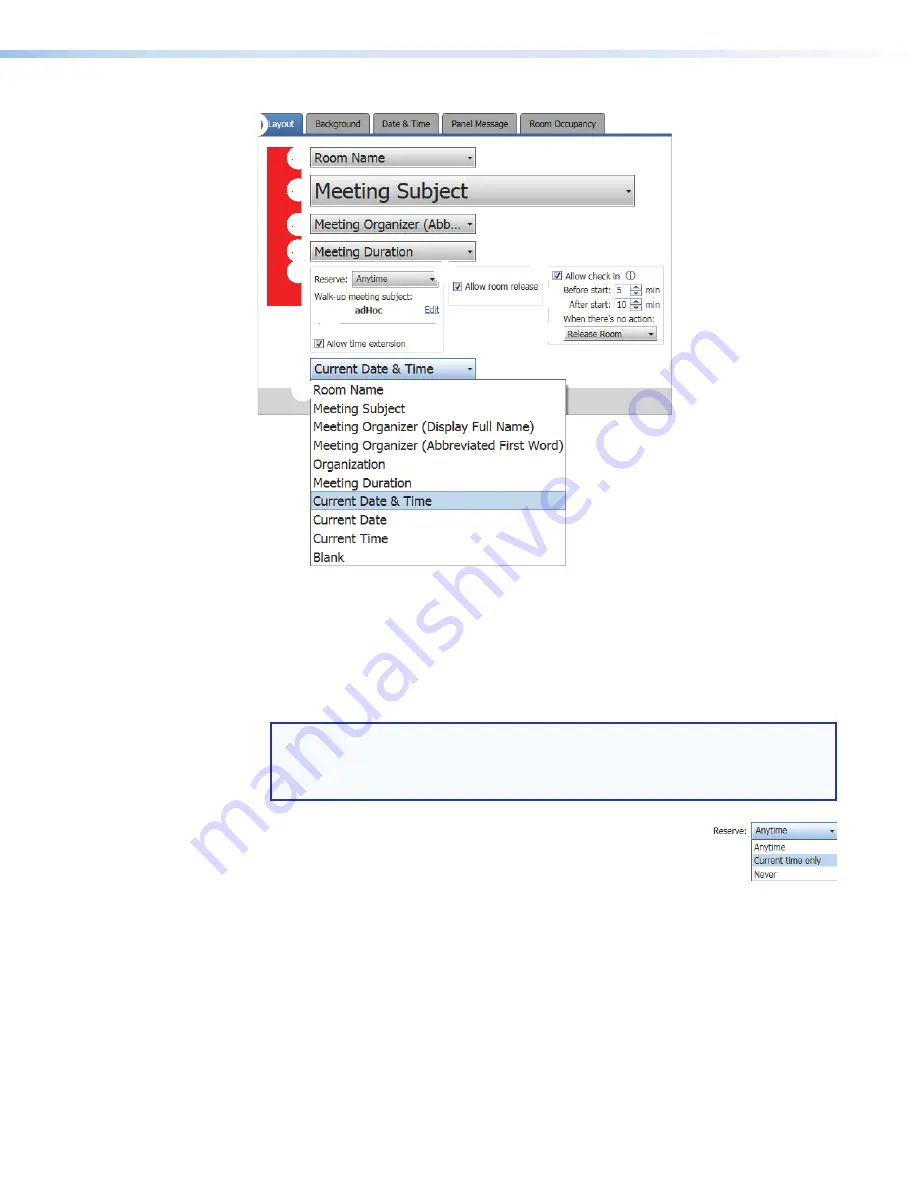
Room Scheduling System • Room Agent Installation and Configuration
38
4
4
4
4
4
4
4
4
4
4
4
4
4
4
5
5
5
5
5
5
5
5
5
5
5
5
5
5
1
1
1
1
1
1
1
1
1
1
1
1
1
1
2
2
2
2
2
2
2
2
2
2
2
2
2
2
2
2
2
2
2
2
2
2
2
2
2
2
2
2
2
2
2
2
2
2
2
2
2
2
2
2
2
2
3
3
3
3
3
3
3
3
3
3
3
3
3
3
2
2
2
2
2
2
2
2
2
2
2
2
2
2
Õ
Õ
Õ
Õ
Õ
Õ
Õ
Õ
Õ
Õ
Õ
Õ
Õ
Õ
Ü
Ü
Ü
Ü
Ü
Ü
Ü
Ü
Ü
Ü
Ü
Ü
Ü
Ü
ê
ê
ê
ê
ê
ê
ê
ê
ê
ê
ê
ê
ê
ê
ë
ë
ë
ë
ë
ë
ë
ë
ë
ë
ë
ë
ë
ë
Ý
Ý
Ý
Ý
Ý
Ý
Ý
Ý
Ý
Ý
Ý
Ý
Ý
Ý
2
2
2
2
2
2
2
2
2
2
2
2
2
2
Figure 39.
Panel Design Pane, Layout Tab
2
Data field drop-down lists
— These five menus are positioned within the pane to
correspond to data positions on the panels and in the preview pane (see
2
on the previous page). All menus contain the same options (see figure 39,
Õ
). Select
among the options to choose the data displayed in the corresponding position. Watch
the preview pane to see how your selections affect the appearance of a panel. Selecting
Blank
causes no data in the associated position.
NOTE:
Organization
is available for selection only when you have selected
CollegeNET
25Live
on the
Panel
Management
,
1
on
page 21).
Organization
causes the panel to display the organization associated
with the booked meeting, such as
Arts
&
Art
History
in the preview pane.
3
Reserve: drop-down list
— Use this drop-down list to select
whether the
Reserve
button appears on the panel and how it
functions. The
Reserve
button allows user to book the room
locally, on the panel itself.
Anytime
allows you to reserve any
half-hour segment displayed on the panel.
Subject field
(see figure 39) — This field shows the meeting subject displayed on
the panel when a room is reserved from the panel. “
adHoc
” is the default subject.
Change the meeting subject as follows: