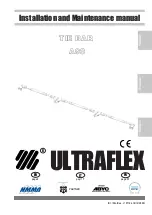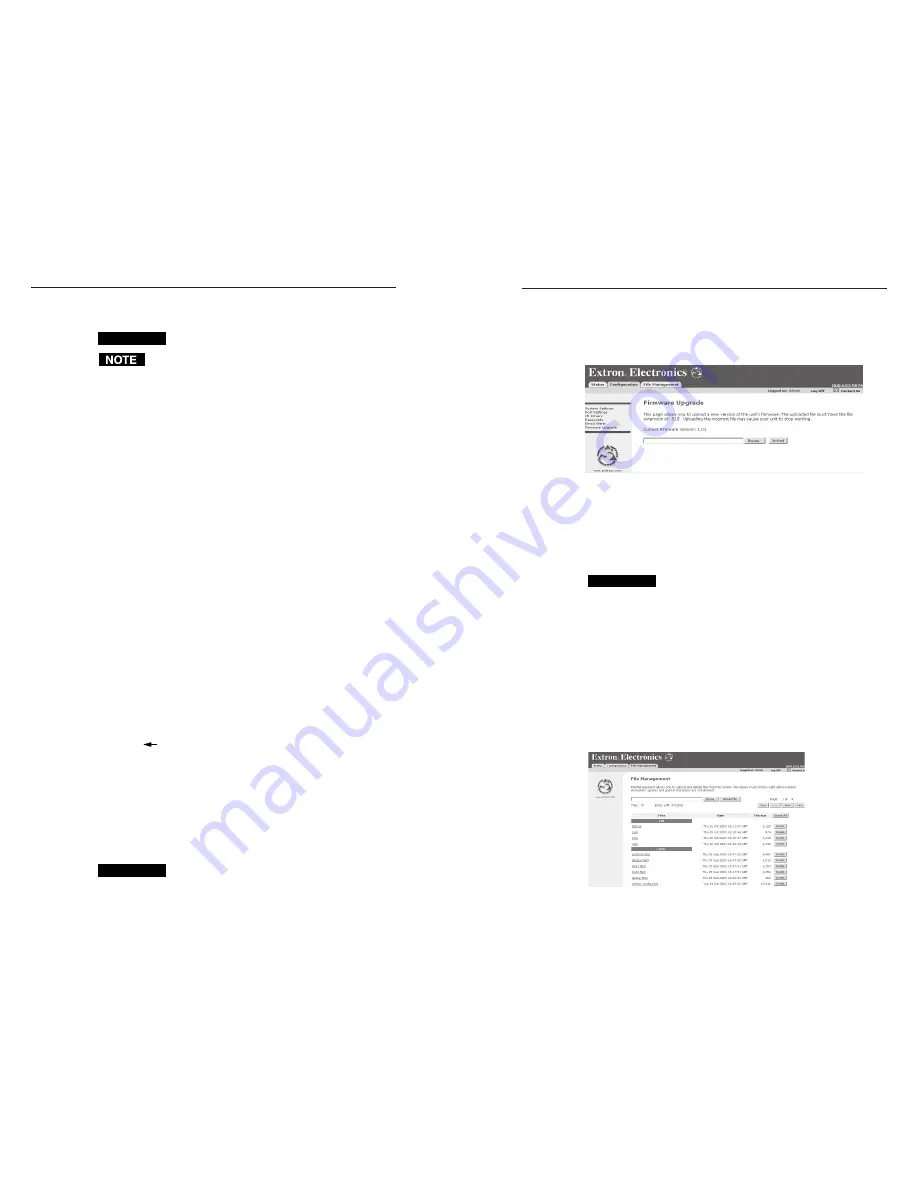
IPL T SF24 and IPL T SFI244 • Communication and Control
IPL T SF24 and IPL T SFI244 • Communication and Control
Communication and Control, cont’d
4-13
4-12
c.
Click Save to keep changes to recipient e-mail
addresses and file names.
CAUTION
File names
must
end with an .eml extension.
Due to the 7 character limit for full file names, it’s
advised that you use numeric titles (e.g., 1.eml, 24.eml).
Numeric titles reduce the characters of the file name, and
assist in keeping the alert files organized. However,
alphabetical titles are permitted.
To finalize your new e-mail alerts within the Web server, do the
following:
6.
Obtain your gateway IP address from your system
administrator.
7.
Click System Settings on the menu on the left side of the
window.
8.
Within the System Settings screen (figure 4-10) place the
gateway IP address into the Gateway IP Address field.
Sending an e-mail alert through Telnet
To complete the process of sending an e-mail alert, you must
send it through a Telnet session and receive confirmation. To do
so:
1.
Open a Telnet session. For instructions on how to do this,
see
Accessing and using Telnet
later in this chapter.
2.
Use the “Send e-mail” SIS command to send the alert to
the e-mail address of a numeric mailbox (see figure 4-15).
Refer to the
Command/response table for Simple Instruction
Set (SIS)
commands
later in this chapter for specific
command code.
For example, the code for sending an alert from the 4th numeric
mailbox would be
Esc 4 SM
For detailed information on creating monitoring and scheduling
scripts and software, see the
Global Viewer Software User’s Guide
.
Upgrading the firmware
Firmware upgrades will become available periodically, as
improvements are made to the versatility and functionality of
the IPL T interface. These upgrades will be available for
download from the Internet.
CAUTION
The firmware file you select to upload
must
have
the extension “.S19”. Uploading the incorrect file
may cause your unit to stop working.
To upgrade the firmware:
1.
Click Firmware Upgrade on the menu (on the left side of
the window) and the Firmware Upgrade screen
(figure 4-16) is displayed.
Figure 4-16 — Web server Firmware Upgrade
screen
2.
Click the Browse button to find the most current available
version of the firmware.
If you find a later version than the one shown above the
box, click Upload to upgrade to the newer version.
CAUTION
If you leave the page before upload is complete, the
upload will be cancelled.
Managing files
File Management is a useful tool that allows you to use and
upload existing and custom Web pages. Custom pages can be
developed using a third-party Web page development program
such as FrontPage
®
or Dreamweaver
®
. File management also
allows you to remove unnecessary or outdated files when they
are no longer needed.
To add or update files:
1.
Select the File Management tab and the File Management
screen (figure 4-17) is displayed.
Figure 4-17 — Web server File Management
screen