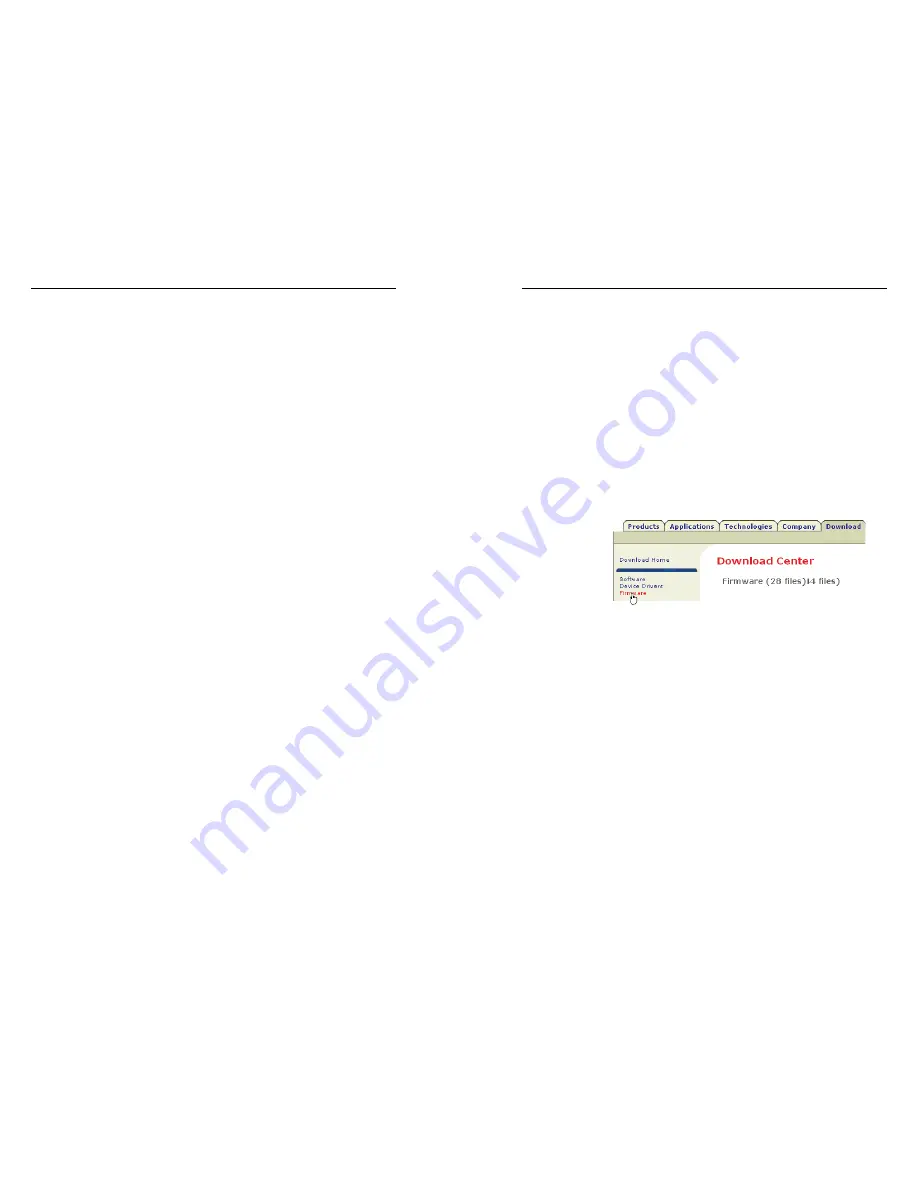
FOXBOX 4G Tx/Rx • Remote Control
Remote Control, cont’d
3-20
FOXBOX 4G Tx/Rx • Remote Control
3-21
Test Patterns
drop box —
Select one of three built-in test
patterns;
Color Bars
,
grayscale
, and
alternating pixels
; as
necessary to help adjust the display's color, focus, and grayscale.
Select
Off
to output the video input to the transmitter.
N
You must have a video input connected and the
transmitter Tx to receiver Rx fiber cable connected and
the receiver must be in the normal configuration for the
receiver to output a selected test pattern.
The test pattern turns off if the input signal rate is
changed or disconnected or if power is removed.
Audio Adjustment area
Audio Gain/Attenuation
slider —
Click and drag the
Audio
Gain/Attenuation
slider control to select the input audio gain or
attenuation value, from -18 dB to +10 dB in 1.0 dB increments.
N
When you make input gain or attenuation changes, the
setting is changed in the transmitter.
If your PC is connected to the
receiver's
Configuration
port,
and
the receiver Tx to transmitter Rx cable is not
connected in your system or the receiver is in the daisy
chain configuration, you
cannot
change the input value
from the control program's Audio Adjustment area.
Audio Output Level area
The FOXBOX 4G receiver outputs audio at the consumer level
(-10 dBV) only. The radio buttons in this area have no effect on
the FOXBOX 4G receiver. Refer to the
FOX 500 User's Guide
if
you are using one of those products to receive the fiber optic
signal, as those products can be configured to output audio at
the professional level.
Firmware upgrade
Firmware can be upgraded for each unit via either of that unit's
serial ports using the Extron Firmware Loader utility from the
Windows-based control program.
N
When firmware upgrades are available, they are unique
to the unit: a transmitter firmware upgrade for the Tx
unit and a receiver upgrade for the Rx unit.
Your PC must be connected directly to the unit for the
firmware to be updated.
Upload replacement firmware as follows:
1
.
Visit the Extron web site, www.extron.com, click the
Download Center
tab, and then click the
Firmware
link
(figure 3-4). Select the appropriate firmware file(s) to
download and copy it (them) to your computer. Note the
folder to which you save the firmware file(s).
Figure 3-4 — Location of firmware upgrade files
2
.
In the Windows Explorer or other file browser, double-click
the downloaded executable (*.exe) file(s) to self-extract the
firmware file(s).
3
.
Connect a Windows-based computer to the front panel
Configuration port of the unit to be updated. See
chapter 2, "Installation and Operation", for more details.
4
.
Start the FOX Extender program. See "Starting the
program", on page 3-14.
5
.
Click
Tools
>
Update Firmware
. The Extron Firmware
Loader appears (figure 3-5 on the next page).
6
.
Click
Browse
. The open file window appears.
7
.
Navigate to the folder where you saved the firmware
upgrade file. Select and open (double-click) the file. The
Firmware Loader returns to the top.
N
Valid firmware files must have the file extension “.BIN”.
Any other file extension is not a firmware upgrade for
your FOXBOX 4G.





















