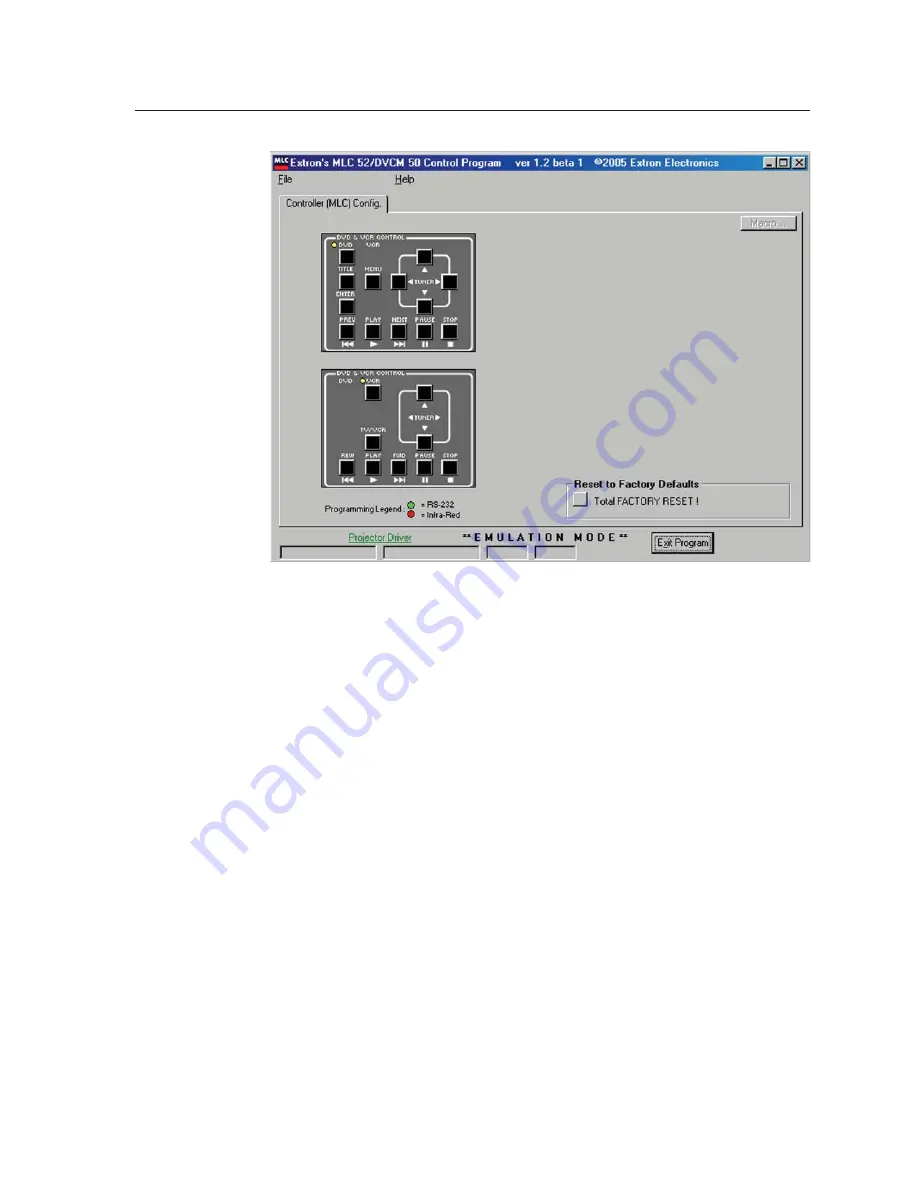
5-19
DVCM 50 • Software-based Confi guration and Control
PRELIMINAR
Y
DVCM confi guration program screen in emulation mode
6
.
Select the desired settings in each section of the program to confi gure the
buttons, using the same processes described under
Assigning command
functions to buttons
, earlier in this chapter.
An exception is that in emulation mode you cannot perform IR Learning. You
must have a DVCM connected to the host computer for IR Learning.
7
.
To save the confi guration emulation for future use, follow steps
1
and
2
under
Saving and restoring confi gurations
, earlier in this chapter.
Uploading fi rmware
If the need arises, you can update the DVCM 50’s fi rmware via RS-232. Visit the
Extron Web site (www.extron.com), and check for fi rmware updates, which you can
download. After you have downloaded the new fi rmware fi le to your PC, follow
these steps to upload it to your DVCM.
1
.
Launch the MLC 52/DVCM 50 confi guration software and save the current
confi guration. (See
Saving and restoring the confi guration
, earlier in this
chapter.)
2
.
From the File drop-down menu, select Update Firmware... .
Summary of Contents for DVCM 50
Page 1: ...DVCM 50 DVD VCR Control Module 68 1098 01 Rev A 11 05 ...
Page 8: ...Introduction cont d DVCM 50 Introduction 1 4 PRELIMINARY ...
Page 30: ...Configuration and Operation cont d DVCM 50 Configuration and Operation 3 14 PRELIMINARY ...
Page 40: ...Special Application cont d DVCM 50 Special Application 4 10 PRELIMINARY ...


























