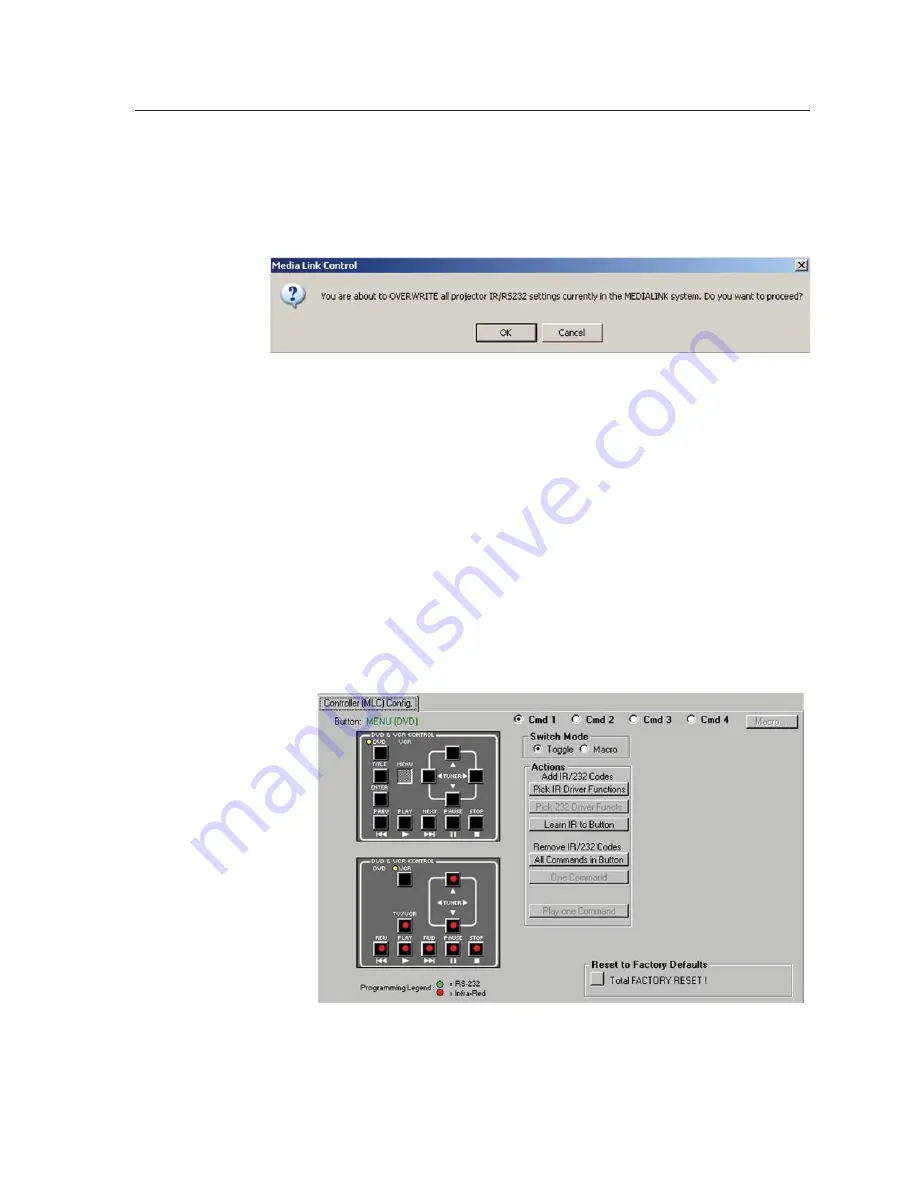
5-9
DVCM 50 • Software-based Confi guration and Control
PRELIMINAR
Y
Restoring a confi guration
Restoring a confi guration allows the software to quickly program a DVCM 50 from
an existing confi guration. To restore a confi guration, follow these steps:
1
.
From the File menu, select Restore CONFIGURATION from... . The following
confi rmation prompt opens:
Restoring confi guration confi rmation prompt
2
.
Click OK. The Restore Saved MediaLink Confi guration from... window
opens.
3
.
If necessary, browse to locate the confi guration fi le that you want to restore.
Confi guration fi les are usually stored in the MediaLink folder.
4
.
Select the desired confi guration fi le. It must have a
.mlk
extension.
5
.
Click Open. After a few seconds, the saved confi guration is uploaded to the
DVCM 50.
Assigning command functions to buttons
IR drivers are used to confi gure the DVCM 50. Each button has four memory
blocks that can be programmed with commands. Follow these steps to program the
DVCM’s memory blocks with IR commands:
1
.
On the DVD or VCR mode diagram, click the button to which you want to
add a command. In the example below, the Menu button was selected in the
DVD mode (top) section.
Menu button selected on the DVD mode diagram
Summary of Contents for DVCM 50
Page 1: ...DVCM 50 DVD VCR Control Module 68 1098 01 Rev A 11 05 ...
Page 8: ...Introduction cont d DVCM 50 Introduction 1 4 PRELIMINARY ...
Page 30: ...Configuration and Operation cont d DVCM 50 Configuration and Operation 3 14 PRELIMINARY ...
Page 40: ...Special Application cont d DVCM 50 Special Application 4 10 PRELIMINARY ...






























