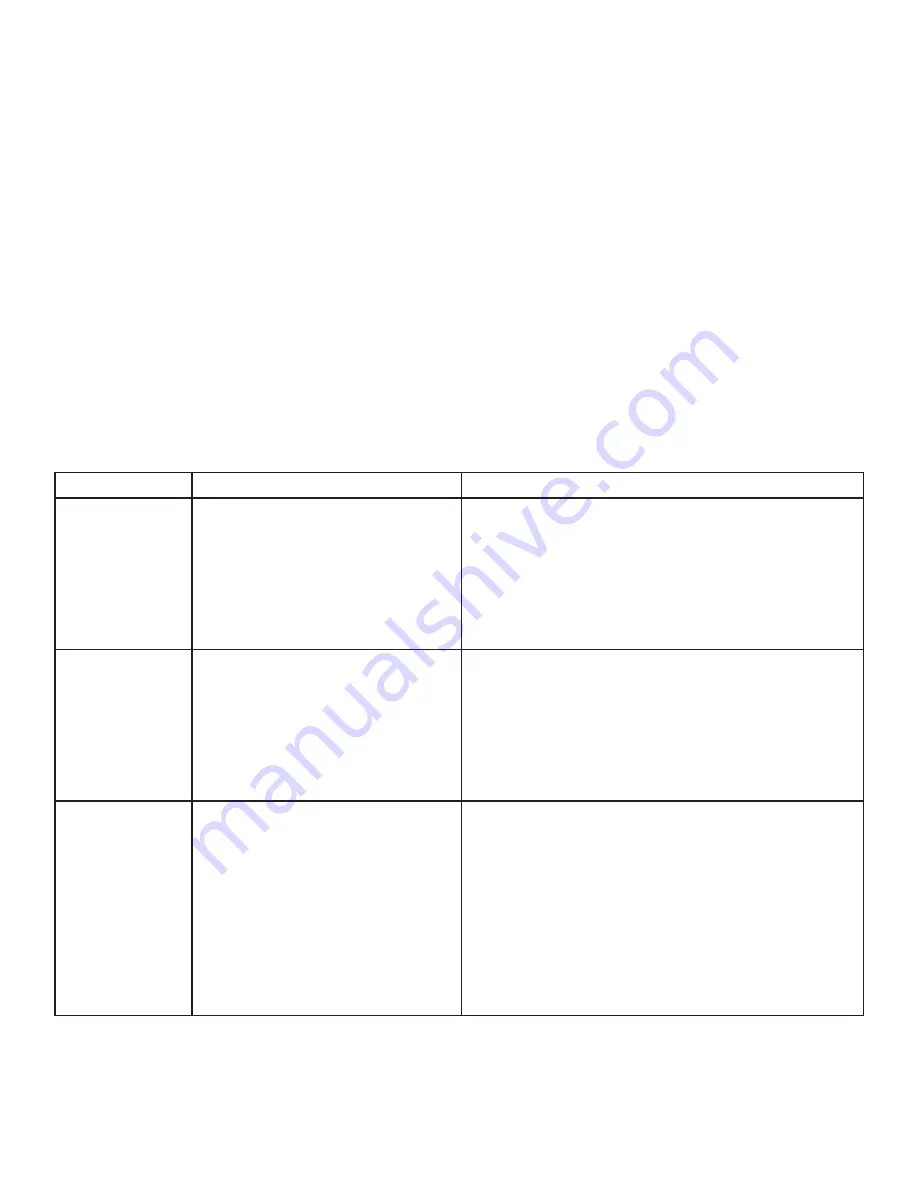
Connecting a USB Device
1.
Install any software required to operate the USB device(s). Refer to the documentation for the USB
device(s), as required.
2.
Connect the USB device to the device port on the remote extender.
3.
Check that the device is detected and installed properly in the operating system.
Compatibility
The RG2204 complies with USB 1.1 and USB 2.0 specifications governing the design of USB devices. However,
it is not possible to guarantee that all USB devices are compatible with the RG2204, as there are a number of
different configurations that may impact the operation of USB devices over extended distances.
Troubleshooting
The following table provides troubleshooting tips. The topics are arranged in the order in which they should
be executed in most situations. If you are unable to resolve the problem after following these instructions,
please contact technicial support for further assistance.
PROBLEM
CAUSE
SOLUTION
All LEDs on local
extender are off.
• The local extender is not
receiving enough power from
the USB port or the (optional)
local extender AC adapter.
1. Ensure the USB connection between the local
extender and host computer is properly
installed.
2. Move the USB connector to another USB port on
the host computer.
All LEDs on
remote extender
are off.
• The remote extender is not
receiving power from the
AC adapter.
1. Ensure the AC power adapter is properly
connected to the remote extender.
2. Check that the AC adapter is connected to a live
source of electrical power. Check that the remote
extender’s power LED is illuminated.
Link LEDs
on local
and remote
extenders are
off.
• There is no connection between
the local and remote extenders.
1. Ensure Cat 5e cable is connected between the
local and remote extenders. Cat 5e or better
cable, UTP with a straight-through connection, no
crossovers, and 8 connector RJ45 connectors are
used at both ends.
2. Connect a short Cat 5e patch cord between the
local and remote extenders to determine if the
original Cat 5e cable is defective.
8














