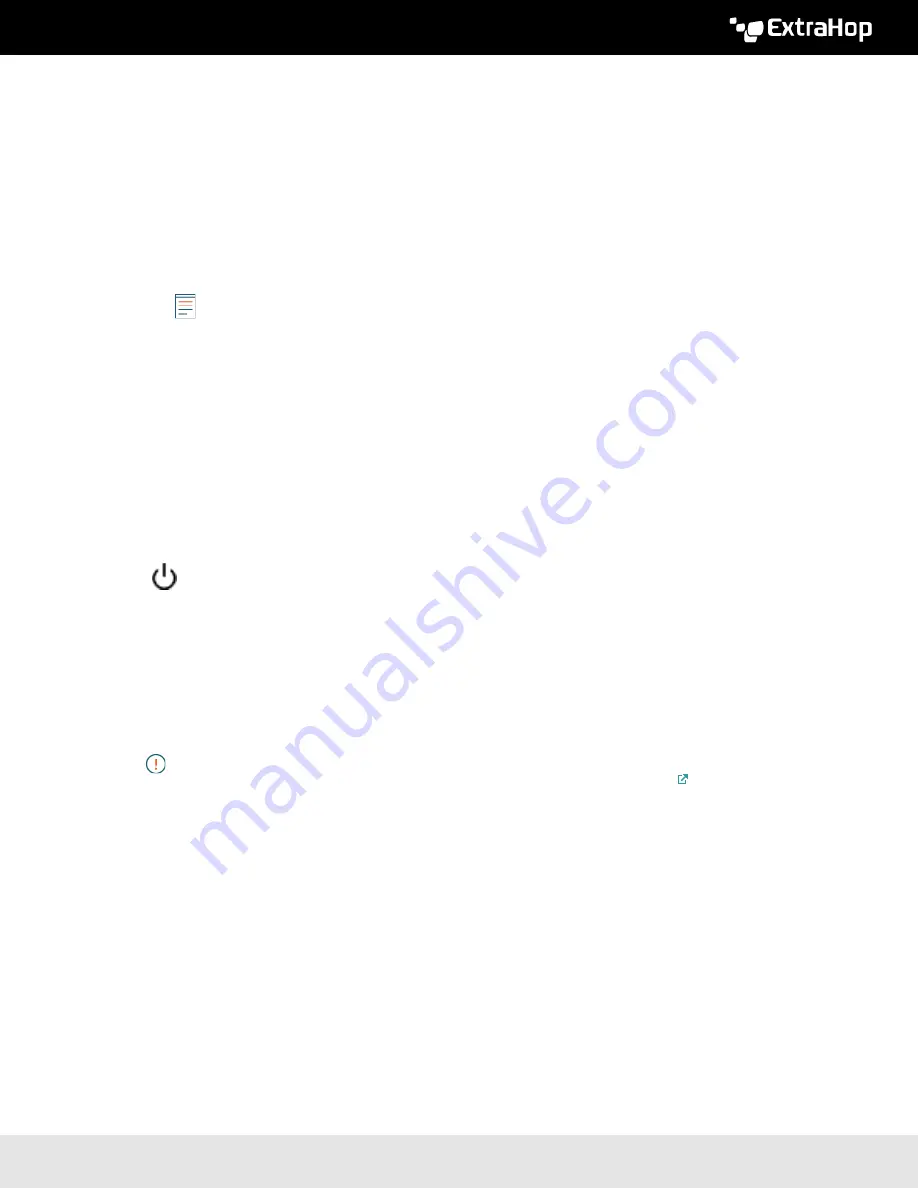
Deploy the ExtraHop Discover 10200 Appliance
3
Orient the hardware to ensure proper airflow. The cold air intake is through the front of the appliance.
2. Connect port 3 to your management network.
The EDA 10200 appliance has two 10/100/1000 BASE-T network ports. With a network patch cable,
connect the management port on the Discover appliance to your management network. Port 3 is the
default management port on the EDA 10200.
3. Connect the monitoring port.
With the appropriate network cable, connect port 7 on the Discover appliance to a network tap or mirror
port on the switch. When configuring multiple monitoring ports, make sure that the transceivers are
balanced across adapters. For example, with two transceivers, connect the cable to the transceivers on
port 5 and port 7.
Note:
The link lights on the monitoring interface ports do not illuminate until you register the
appliance with your product key.
4. Optional: Connect the iDRAC port.
To enable remote management of the Discover appliance, connect your management network to the
iDRAC port with a network patch cable.
5. Install the front bezel.
You must install the front bezel if you want to configure the appliance through the LCD display.
Insert the USB connector on the right side of the bezel into the USB port on the front of the appliance.
Press and hold the release button on the left end of the bezel and push the bezel flush with the appliance
until it snaps into place.
6. Connect the power cords.
Connect the two supplied power cords to the power supplies on the back of the appliance, and then plug
the cords into a power outlet. If the appliance does not power on automatically, press the power button
on the front-right of the appliance.
Configure the management IP address
DHCP is enabled by default on the ExtraHop system. When you power on the system, interface 3 attempts to
acquire an IP address through DHCP. If successful, the IP address appears on the home screen of the LCD.
If your network does not support DHCP, you can configure a static IP address through the LCD menu on the
front panel or through the command-line interface (CLI).
Important:
For deployments that include a Discover appliance that is connected to a Command
appliance, we strongly recommend
the Discover appliance is changed, the Command appliance can re-establish connection
easily to the Discover appliance by hostname.
Configure a static IP address through the LCD
Complete the following steps to manually configure an IP address through the front panel LCD controls.
1. Make sure that the default management interface is connected to the network and the link status is
active.
2. Press the select button (#) to begin.
3. Press the down arrow button to select
Network
, and then press the select button.
4. Press the down arrow to
DHCP
and then press the select button.
5. Press the down arrow to select
No
, and then press the select button to disable DHCP.
6. Press the down arrow to select
Set static IP
, and then press the select button.





