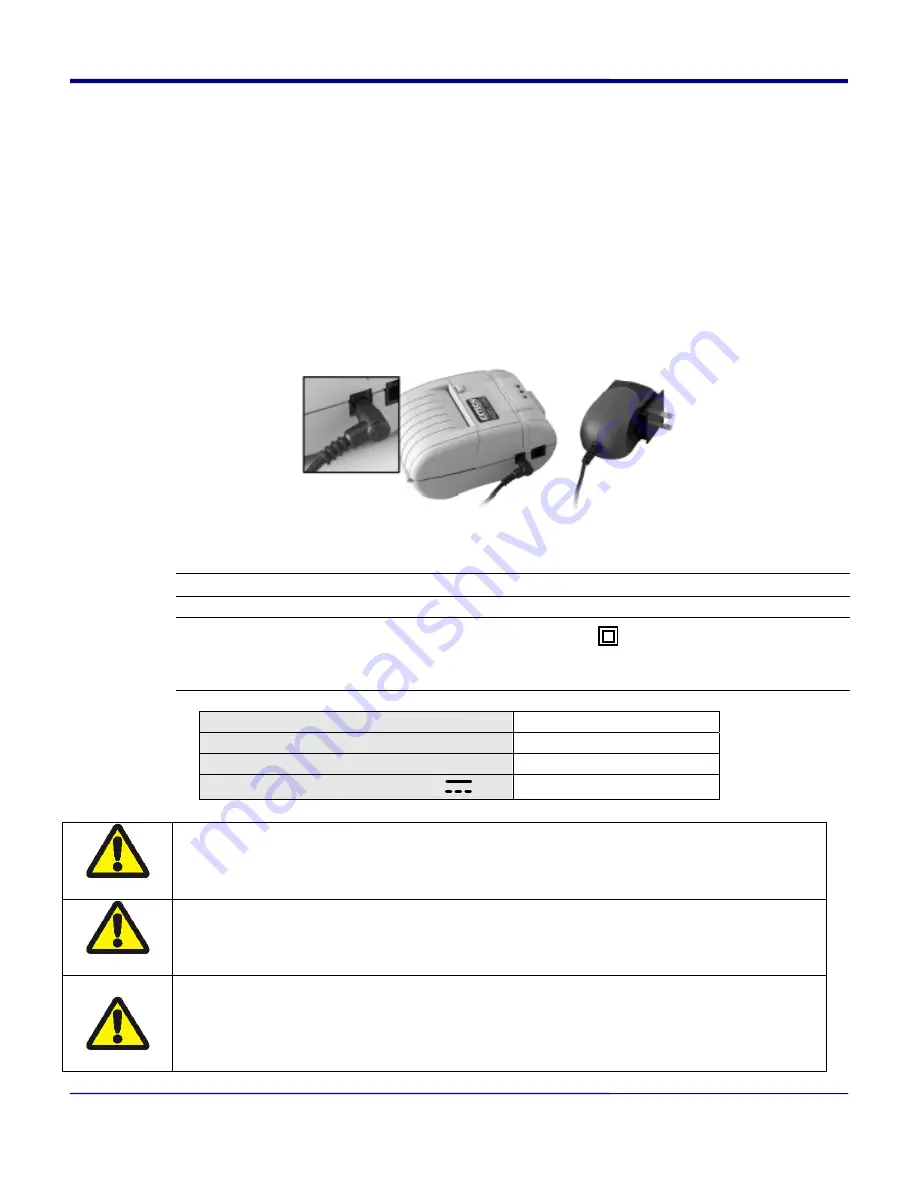
1.2.2 Charging the Battery
Plug the battery charger adaptor output cable into the battery charger connector as
shown.
Plug battery charger adaptor into the appropriate AC line voltage socket.
The Yellow/Amber charging LED will illuminate indicating that the battery is being
charged.
The battery will be fast charged and after 180 minutes the LED will turn off.
To remove the battery cartridge, open the battery door and tip the battery out of the
printer.
FIGURE 3: CHARGING THE BATTERY
Note: To ensure a full charge do not operate the printer while charging.
Note: The wall mounted charger is a Class II equipment (
). Multiple plug configurations
comply with most international standards. The wall mounted charger is not supplied with
plugs for use in Korea.
Model
S1500T
Input Voltage/Current
100-240 VAC/0.4A
Input Frequency
47-63 Hz
Output Voltage/Current (
)
10VDC/1.32A
Do not use a charger not approved by Extech for use with the S1500T. Use of an
unapproved charger could damage the battery pack or the printer and will void
the warranty.
The battery terminals are well recessed inside the printer. Do not allow them to
contact conductive material since this may create a short circuit which could
cause injury or start a fire.
When using the wall mounted charger ensure the socket outlet is close to the
printer and easily accessible during the battery recharging process. Either
switch the socket off (if supplied with a socket switch) or pull out the charger
from the socket or disconnect the plug from the printer in the event of any
problems.
1500T User’s Guide
Rev 2.1
8























