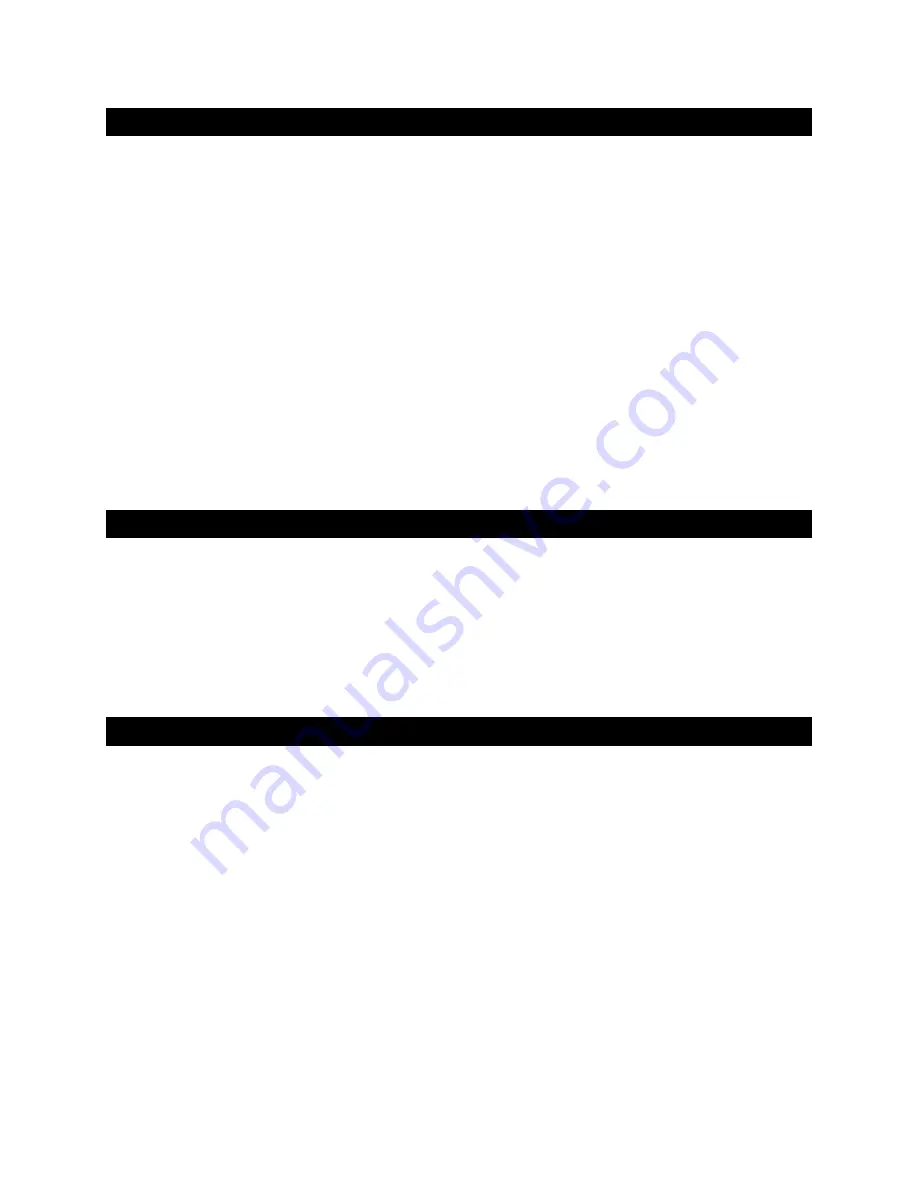
Page | 22
Multi-room Configuration and Using a Custom Device Name
Each Gamma Music Server on your home network must have a unique name. Use the
Device Name
tab
to assign custom device name (host name) to your Gamma Music Server.
1.
From the menu navigate to
Settings.
The current host name will be displayed on the
Device Name
tab.
2.
Tap on the Change button and enter a new host name.
3.
The Gamma Music Server will shut-down and restart.
4.
Remote control apps must be reconfigured to use the new host name.
Example:
if you change the device name to
zone1
, you will need to enter
zone1.local
in the
navigation bar of your Web browser to access the Gamma Music Server web user interface.
To access the shared drives from Windows Explorer or Mac Finder you will need to enter
\\zone1
or
smb://zone1
DAC Power Off Timeout
This feature is available only if an exaSound DAC is attached to the Gamma Music Server via USB. The
latest generation exaSound DACs can enter power-saving mode after a period of inactivity.
You can use the
DAC Power Off Timeout
tab to set the time-out period.
Moving the slider to the rightmost position disables the DAC automatic power off feature.
Firmware Update
1.
Disconnect any USB hard drives or USB sticks from the Gamma Music Server. External USB storage
devices may interfere with the update.
2.
Make sure that the Gamma Music Server power supply is reliably connected.
3.
Make sure the Gamma Music Server is connected to your home network and your Internet
connection is stable.
4.
Go to the Device Information Tab and tap the
Check for Updates
button.
5.
If a new firmware version is available, tap
Update.
6.
You will see a progress
indicator. Don't interrupt the power to the Gamma Music Server during the
update or your device may become unusable.
7.
The Gamma Music Server may reboot twice during an update.























