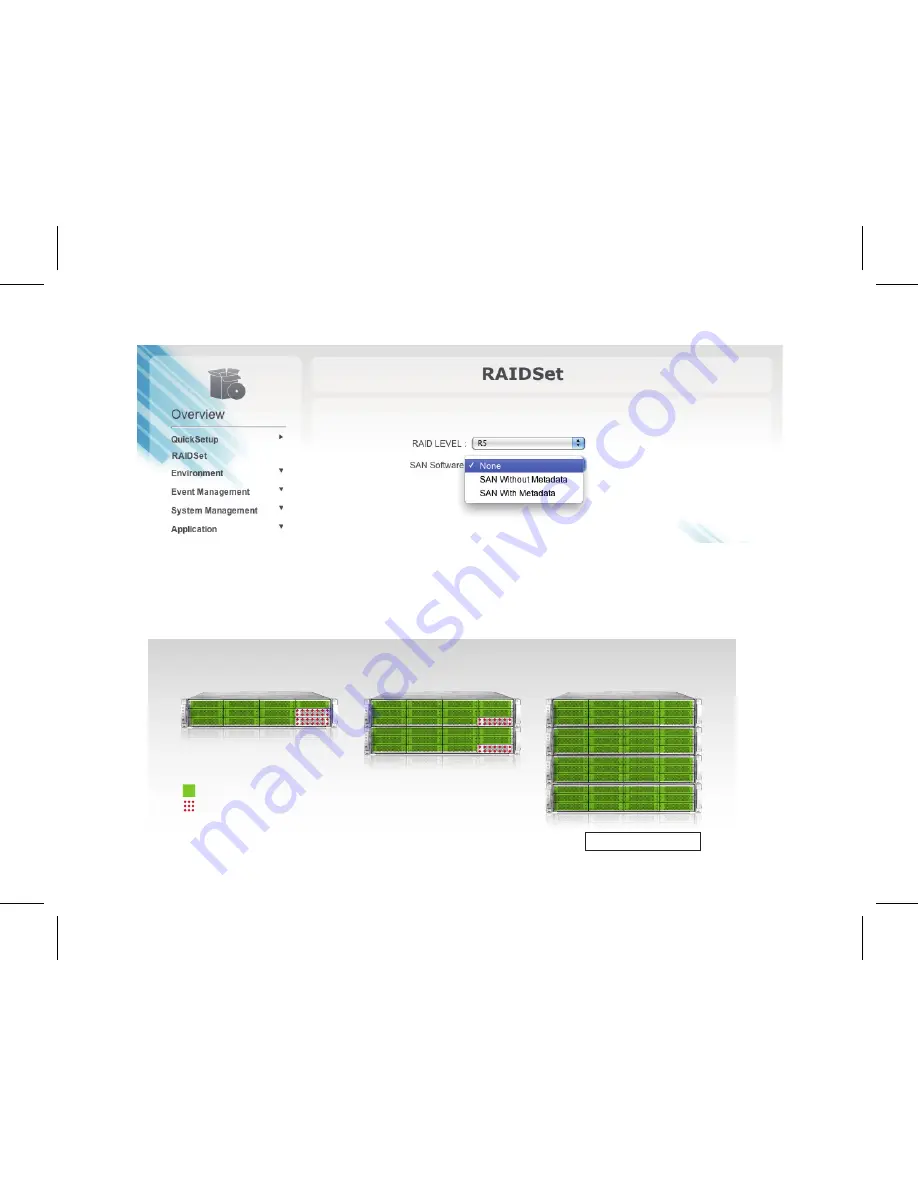
2. In the “RAID LEVEL” field, select “R5” from the drop-down list
3. In the “SAN Software” filed, select “SAN With MetaData” from the drop-down list
4. Click “Next”
*Quick Setup only supports one-to-four A12S-PS unit(s). If your RAID system requirement is anther form factor like 2U/3U/4U, you
may have to reset the setting through RAID Guide X. Please refer to the User Guide for RAID configuration information.
User Guide
P15
A12S2-PS X 1
A12S2-PS X 2
Disk1~10: R5 (Data)
R5 (Data)
Disk11~12: R1 (Metadata)
R1 (Metadata)
A12S2-PS X 4
*
with MDC codition
Summary of Contents for SW08-Q4
Page 3: ...User Guide Hardware Installation 1P1 ...
Page 13: ...Software Installation and Configuration 2 User Guide P11 ...
Page 20: ...User Guide P18 ...
Page 21: ...SANit Setup 3 User Guide P19 ...
Page 25: ...2 Enter import file name and then click Evaluate 3 Click Import User Guide P23 ...
Page 26: ...4 See the information shown below User Guide P24 ...
Page 28: ...8 After configuration is 100 completed see the information below User Guide P26 ...
Page 33: ...4 Enter the Destination Folder and click Next User Guide P31 ...
Page 35: ...6 Select Reboot now and click Finish Computer system will then reboot User Guide P33 ...
Page 38: ...10 Select the server IP Address and then right click Connect Server User Guide P36 ...
Page 40: ...P38 User Guide ...
Page 41: ...User Guide Technical Support 4P39 ...
Page 43: ......






























