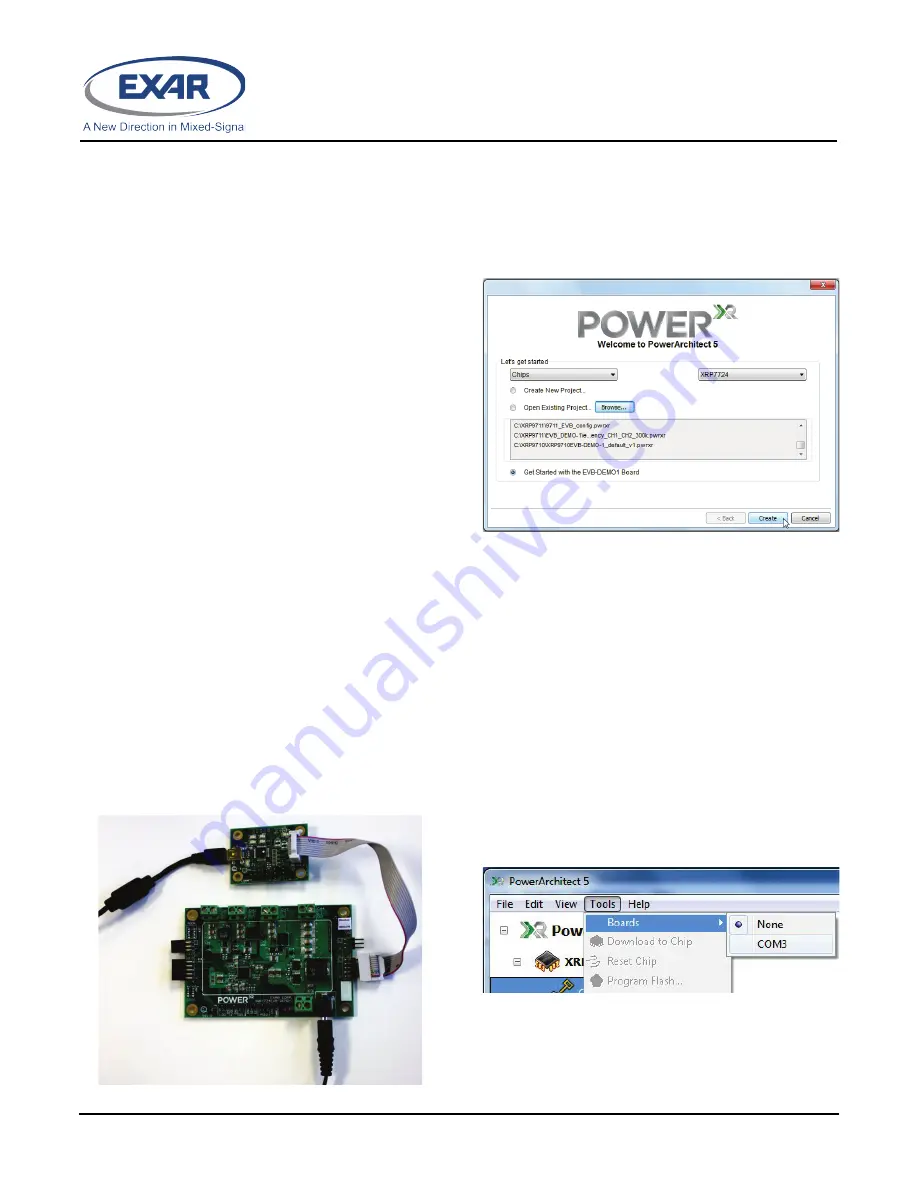
X
X
R
R
P
P
7
7
7
7
2
2
0
0
/
/
7
7
7
7
2
2
4
4
/
/
7
7
7
7
2
2
5
5
E
E
V
V
B
B
-
-
D
D
E
E
M
M
O
O
-
-
1
1
Q
Q
u
u
a
a
d
d
C
C
h
h
a
a
n
n
n
n
e
e
l
l
D
D
i
i
g
g
i
i
t
t
a
a
l
l
P
P
W
W
M
M
/
/
P
P
F
F
M
M
D
D
e
e
m
m
o
o
B
B
o
o
a
a
r
r
d
d
P
P
r
r
o
o
g
g
r
r
a
a
m
m
m
m
a
a
b
b
l
l
e
e
P
P
o
o
w
w
e
e
r
r
M
M
a
a
n
n
a
a
g
g
e
e
m
m
e
e
n
n
t
t
S
S
y
y
s
s
t
t
e
e
m
m
© 2014 Exar Corporation
7/16
Rev. 2.0.0
USING THE EVALUATION BOARD
I
NPUT
V
OLTAGE
R
ANGE
The input voltage range of these boards is
from 5.5V to 18V. The power components
have been optimized for a 12V input rail.
When running the board at an input voltage
other than 12V, use PowerArchitect
TM
5.1 to
evaluate the system performance.
I
2
C
I
NTERFACE
The controller employs a standard I
2
C
interface. Pull-ups for the I
2
C signals are
included on the demo board.
O
PERATING THE
E
VALUATION
B
OARD
The demo board is designed to be powered
from either an AC/DC wall wart (the output
voltage must be in the range of the controller
VCC specification – 5.5V to 18V) connected to
the barrel connector, or a test bench DC
power supply (the voltage must be in the
range of the controller VCC specification –
5.5V to 18V) connected to the Vin phoenix
connector (the positive side is indicated with
VIN text in silkscreen. The proper connection
is indicated in the evaluation board
connections section below).
B
RING UP
P
ROCEDURE
Plug the demo board to the XCM as shown
below.
Load the PowerArchitect
TM
5.1 software and
run it.
After selecting the proper family (Chips) and
the device (XRP7720, XRP7724, or XRP7725),
select the “Get Started with the EVB-DEMO-1”
option when prompted as shown below.
When done, click “Create”. PowerArchitect
TM
5.1 will load the default configuration
automatically.
Apply Power to the board. Please refer to the
sections above on how to properly supply
power to the board and what voltage range to
use.
Turn on the Power supply.
Insert the USB cable into the computer and
the XCM board.
Go to the Tools tab in PowerArchitect
TM
5.1
and select Boards. The software will identify
communication ports where it found the XCM
board. Select the port.
PowerArchitect
TM
5.1 is now communicating
with XCM which is indicated in the lower left
corner.
















