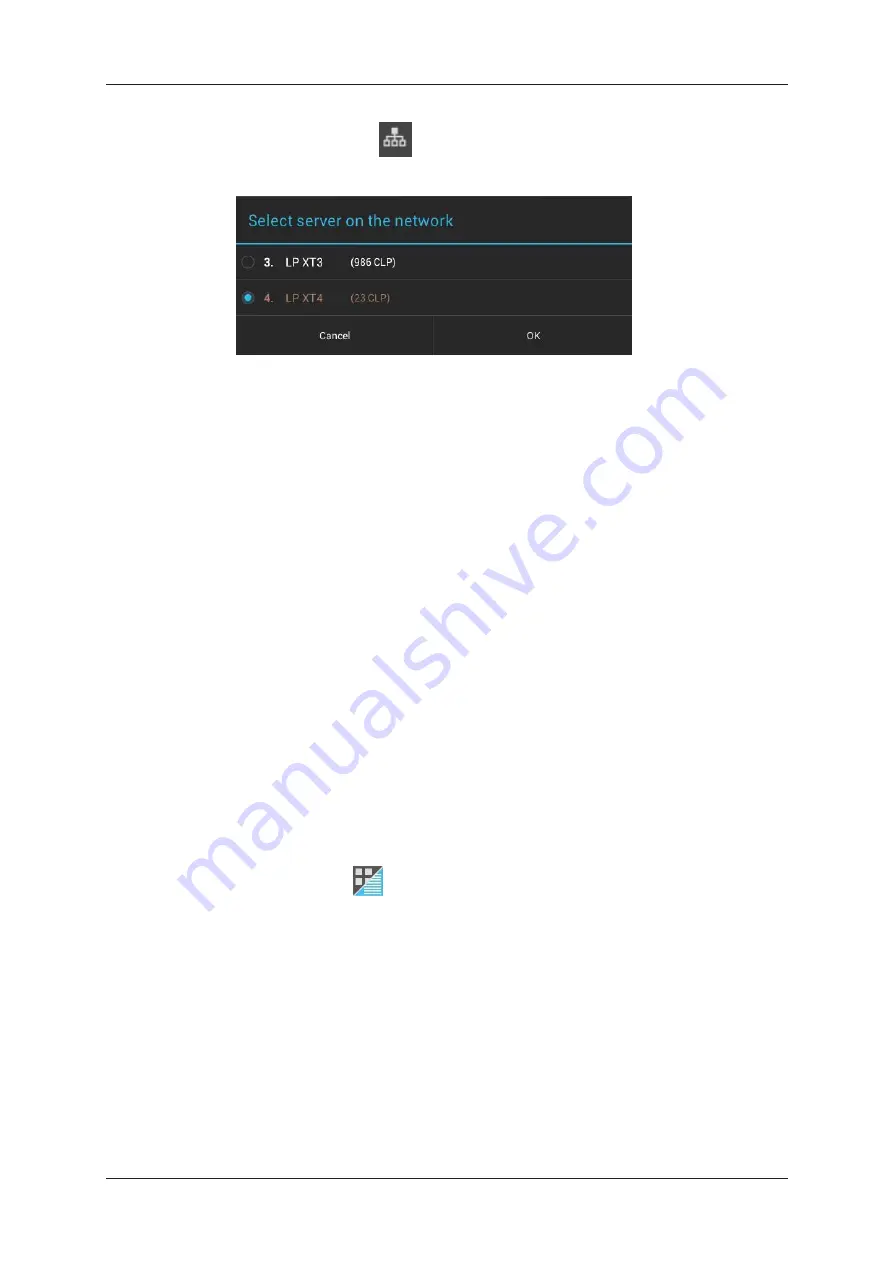
2. Tap the
Network
icon
.
The Select server dialog box is displayed:
3. Tap the EVS server whose clips you want to view in the grid.
4. Click
OK
.
The clips of the remote server are displayed in the grid on a dark brown background.
The name and number of the remote server are displayed at the top of the clip tab.
By default, the clips stored on the first page and bank are displayed. Proceed in the same
way as for the local clips (see above procedure) to display the clips stored on another page
or bank.
Accessing Local and/or Remote Clips in the List View
Introduction
By default, all clips stored on the local server are available in list view, and are ordered by
LSMID in ascending order.
The following procedure allows you to:
•
select the servers (local and/or remote) whose clips have to be displayed in list view.
•
select the pages and banks to be displayed on the selected server(s).
Procedure
To select the local and/or remote clips to be displayed in list view, proceed as follows:
1. In the clip tab, tap
to select the list view.
34
3. Clip Management
EVS Broadcast Equipment SA
Issue 2.12.D - April 2020
Summary of Contents for LSM Connect
Page 1: ...USER MANUAL Version 2 12 April 2020 ...
Page 2: ......
Page 8: ......
Page 11: ...LSM Connect Tablet USER MANUAL LSM Connect 2 12 1 Introduction 3 ...
Page 69: ...Playlist Headers View USER MANUAL LSM Connect 2 12 4 Playlist Management 61 ...
Page 71: ...Playlist Details View USER MANUAL LSM Connect 2 12 4 Playlist Management 63 ...
Page 101: ...USER MANUAL LSM Connect 2 12 5 Keyword Management 93 ...
Page 124: ......
Page 125: ......






























