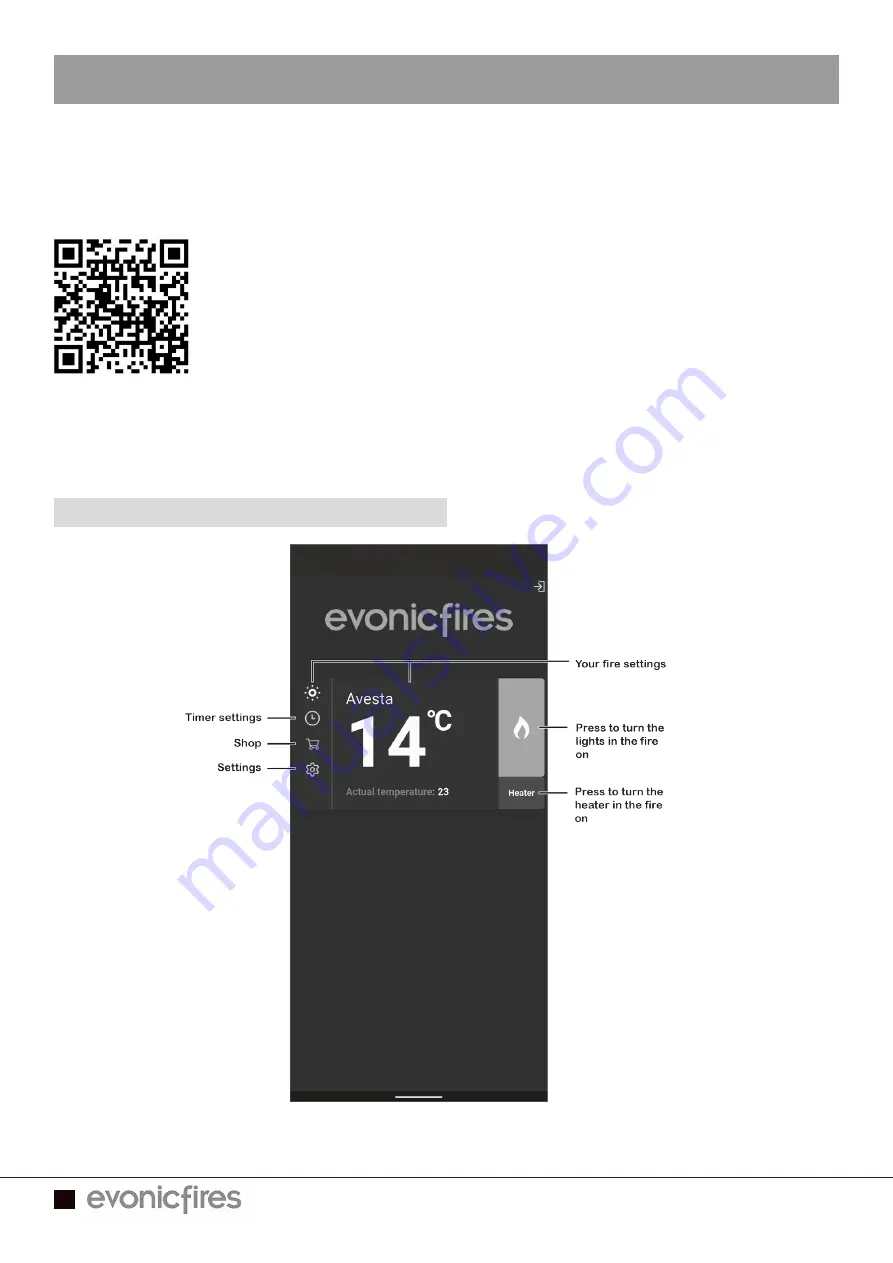
6
EVONIC - 104 INSTRUCTION MANUAL ISS. 5
EVONIC - 104 INSTRUCTION MANUAL ISS. 5
E-SMART CLOUD APP INSTRUCTIONS
The E-Smart Cloud app is a WiFi app that can be used with both smart phones and tablet
The E-Smart Cloud app is a WiFi app that can be used with both smart phones and tablet
devices, and is available on both the Apple App Store and Google Play Store.
devices, and is available on both the Apple App Store and Google Play Store.
Before getting started with the app, connect the fire to the mains power, and push the
Before getting started with the app, connect the fire to the mains power, and push the
rocker switch to the ON position.
rocker switch to the ON position.
Click on your fire settings to enter the Control Overview page.
Click on your fire settings to enter the Control Overview page.
HOME PAGE
To begin using the app you first need to pair your appliance to the app,
To begin using the app you first need to pair your appliance to the app,
we have created a video on our Youtube channel to guide you through the
we have created a video on our Youtube channel to guide you through the
process of pairing your appliance to your smart phone or tablet. Scan the
process of pairing your appliance to your smart phone or tablet. Scan the
QR code to be taken to the video and get started.
QR code to be taken to the video and get started.
Alternatively, search the Apple or Google store for the e-cloud app and
Alternatively, search the Apple or Google store for the e-cloud app and
download it to your device. Open the settings on your device and connect
download it to your device. Open the settings on your device and connect
to the fire’s wireless connection. Then open the e-smart cloud app,
to the fire’s wireless connection. Then open the e-smart cloud app,
open the settings panel on the app’s Home Page. Scroll down to the IOT
open the settings panel on the app’s Home Page. Scroll down to the IOT
Registration and fill in your details, press save. Then select your home router from the
Registration and fill in your details, press save. Then select your home router from the
drop down box, and enter your router password, press save and connect. The app will
drop down box, and enter your router password, press save and connect. The app will
now pair to your device, this may take a few moments. Once completed the Home Page will
now pair to your device, this may take a few moments. Once completed the Home Page will
show on your device.
show on your device.































