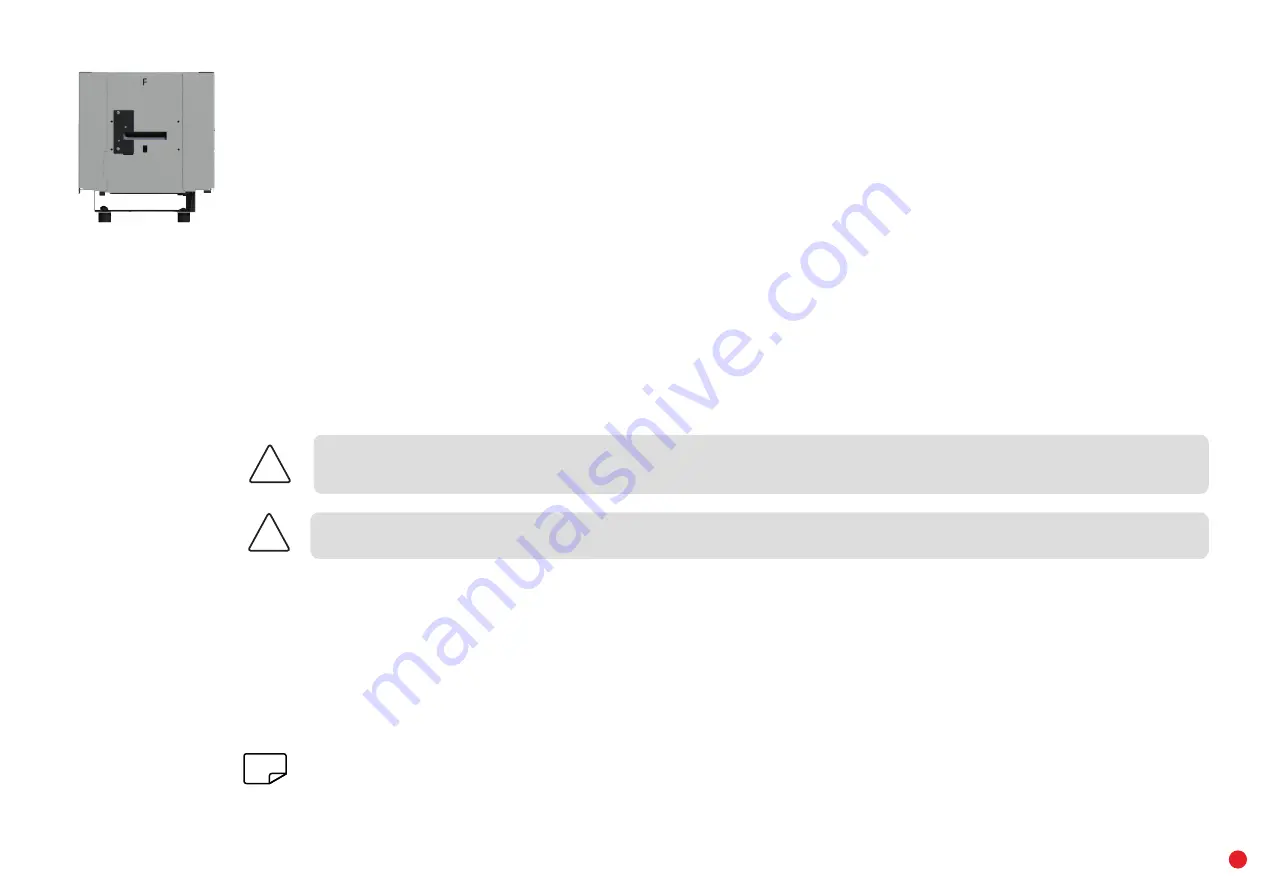
KC ESSENTIAL
12
Installing the driver
Your printer is delivered with a CD-ROM comprising the Evolis Premium Suite
®
, which contains the print drivers for Windows and Mac OS
platforms.
The Evolis Premium Suite
®
is an all-in-one driver software solution, which enhances the user experience by making the interactions between
printer and computer more intuitive.
It includes:
∙
A print center that supervises the printers: printer status information, remaining ribbon capacity, etc.
∙
A powerful tool for printer settings
∙
A notification centre to alert users when their intervention is required
∙
A printer management and maintenance station
∙
A series of assistants to guide you through cleaning and encoding operations, etc.
∙
An encoding station (magnetic encoding, etc.)
∙
A diagnostic tool
To install the print driver:
On a Windows platform:
insert the CD-ROM into your computer and select the print driver menu. A programme will guide you through the entire
installation process.
On a Mac platform:
insert the CD-ROM into your computer and double-click the .pkg format, which will start driver installation on your computer.
!
Never plug-in the Evolis printer USB cable before launching the driver installation.
The installer will indicate when the USB cable can be plugged-in.
Follow the installation procedure scrupulously. All versions of Windows require the user to have administrator rights to install
the driver.
NOTE
For all explanations and details on driver settings on Windows and Macintosh, please refer to the corresponding User Guides on
www.
evolis.com>Drivers&Support>printer>Manual and Documents.
!
























