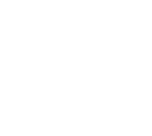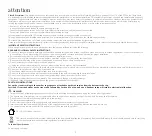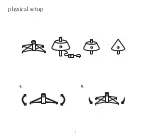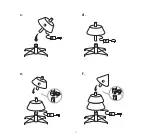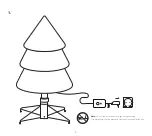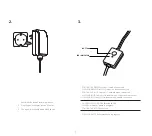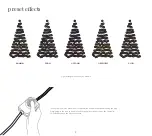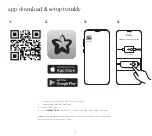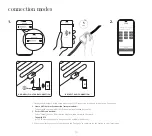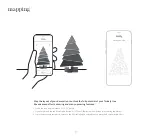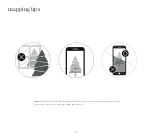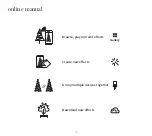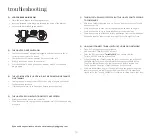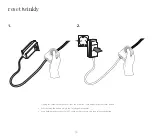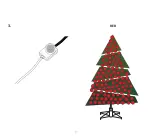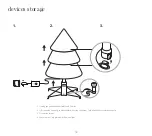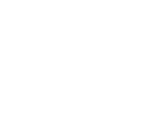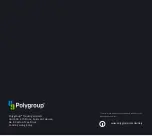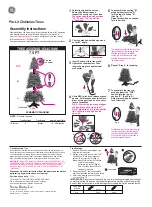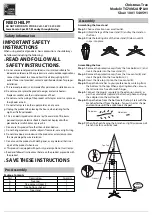troubleshooting
Q
THE LIGHTS ARE ON BUT MOTION EFFECTS ARE FROZEN
•
Briefly press the button on the controller
•
If this does not work, unplug the power adapter, wait 30 seconds and plug
it in again
Q LOOSE BRANCH HINGE PIN
•
Place the loose branch into the hinge bracket
•
Insert an included spare hinge pin through the holes of the bracket
•
Secure with an included spare washer
Q
THE LIGHTS DO NOT SWITCH ON
•
Check that the power adapter is plugged in and that the controller is
correctly connected to the device
•
Check that the LED status indicator on the controller is lit
•
Briefly press the button on the controller
•
If this doesn’t work, unplug the power adapter, wait 30 seconds and
plug in again
Q
THE LED INDICATOR IS LIGHT BLUE, BUT MY SMARTPHONE CANNOT
FIND TWINKLY
•
Unplug the power adapter, wait 30 seconds, plug it in again and repeat
Configuration procedure
•
If this does not work, try to Reset (see Reset procedure below)
Q TWINKLY SETUP WAS SUCCESSFUL, BUT THE LIGHTS DON’T RESPOND
TO COMMANDS
•
Within the Twinkly application, open “Devices” and check that the Twinkly
device is selected
•
If this does not work, stop the Twinkly application and launch it again
•
If this does not work, try to Reset (see Reset procedure below)
•
If this does not work, delete the Twinkly application from your smartphone,
then download the latest version from AppStore or Google Play Store
Q
HOW CAN I CONNECT TWINKLY WITHOUT HOME WI-FI NETWORK?
•
Open Wi-Fi settings on your smartphone
•
Find and select “Twinkly_XXXXXX” network
•
Enter the Wi-Fi password “
Twinkly2019
” and ensure that the
“Twinkly_XXXXXX” network is connected
•
When resetting your Twinkly using the reset instructions, you will notice
the lights start as green when the instructions say they should be red.
The green lights will fade to yellow, then orange, before turning red.
That is how you know your Twinkly has been properly reset.
•
If you are troubleshooting your Twinkly lights and are going through the
reset process, you must disconnect from your home Wi-Fi network and
reconnect to the “Twinkly_XXXXXX” Wi-Fi network to reconnect to your tree.
If you need any assistance, email us at [email protected]
15
Summary of Contents for twinkly pre-lit tree
Page 1: ...pre lit tree INSTRUCTIONS GUIDE ...
Page 2: ......
Page 4: ...physical setup 1 2 3 4 ...
Page 5: ...c d e f 1 2 3 5 ...
Page 17: ...RED 3 17 ...
Page 19: ......