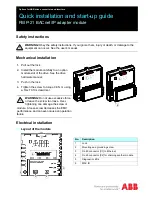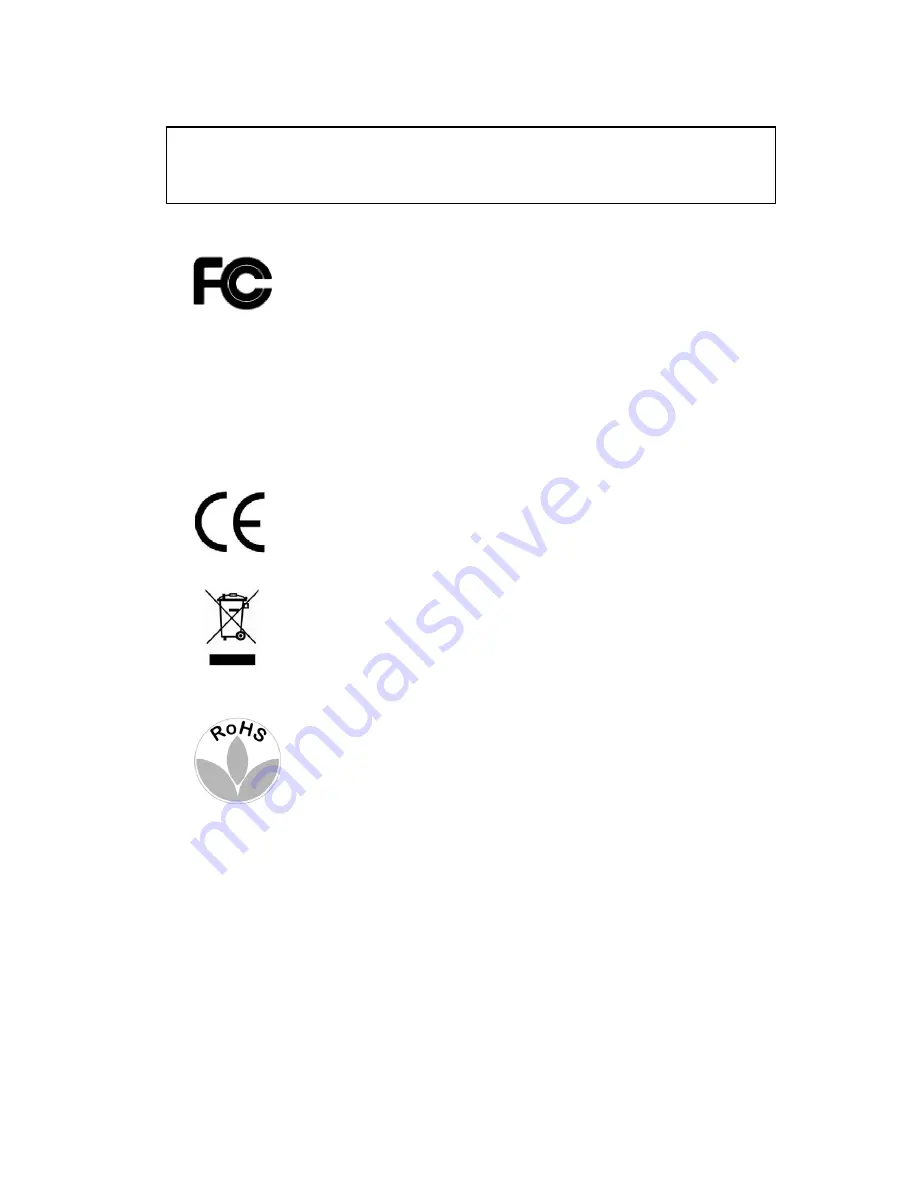
EPR120 User’s Manual
WARNING
TO REDUCE RISK OF FIRE OR ELECTRIC SHOCK, DO NOT EXPOSE THIS APPLIANCE TO RAIN OR
MOISTURE.
WARNING: This equipment has been tested and found to comply with the limits for a
Class “A” digital device, pursuant to part 15 of the FCC Rules. These limits are
designed to provide reasonable protection against harmful interference when the
equipment is operated in a commercial environment. This equipment generates, uses
and can radiate radio frequency energy and, if not installed and used in accordance
with the instruction manual, may cause interference to radio communications.
Operation of this equipment in a residential area is likely to cause harmful interference
in which case the users will be required to correct the interference at their own
expense.
Changes or modifications not expressly approved by the party responsible for
compliance could void the user’s authority to operate the equipment.
This Class A digital apparatus meets all requirements of the Canadian Interference
Causing Equipment Regulations.
ATTENTION! This is a class A product which may cause radio interference in a domestic
environment; in this case, the user may be urged to take adequate measures.
Your EverFocus product is designed and manufactured with high quality materials and
components which can be recycled and reused. This symbol means that electrical and
electronic equipment should be disposed of separately from your household waste at
their end-of-life.
Please dispose of this equipment at your local community waste collection / recycling
centre. In the European Union, there are separate collection systems for used electrical
and electronic products.
Please help us to conserve the environment we live in!
This product is RoHS compliant.
The information in this manual was current when published. The manufacturer reserves the right to revise and
improve its products. All specifications are therefore subject to change without notice.
Before installing and using this unit, please read this manual carefully. Please make sure to keep it handy for later
reference.
1